Стаття також доступна російською (перейти до перегляду).

Вступ
- Основні переваги та застосування
- Системні вимоги
- Встановлення TrueNAS
- Отримання установочного файлу
- Вибір та підготовка завантажувача системи
- Попередні налаштування локального пристрою
- Запуск процесу інсталяції та його супровід
- Формування мережевої конфігурації системи у реальному режимі часу
- Віддалене керування ОС TrueNAS
- Висновки
Питання надійності збереження масивів даних у мережі, швидкість доступу до них та простота адміністрування є доволі актуальними для багатьох суб'єктів бізнесу. Особливо вони загострюються при збільшенні об'ємів даних та кількості користувачів для їх сумісного використання. І, тому, на зміну «традиційним» сховищам, побудованим на базі дороговартісних та важких у адмініструванні серверів приходять більш легкі, дешеві та зручні у використанні системи збереження даних. Однією з них є сервер TrueNAS, основним призначенням якого є забезпечення обміну та зберігання великих масивів даних на більш високому, файловому рівні. Розглянемо основні принципи використання TrueNAS на практиці.
Основні переваги та застосування
TrueNAS (Network Attached Storage) є інструментом організації сховища масивів даних, котре під'єднується до мережі, зазвичай, локальної. Система побудована на базі полегшеної версії ОС FreeBSD та здатна забезпечити обмін даними за допомогою багатьох високорівневих протоколів – SMB, NFS, AFP та інших.
На відміну від свого найближчого «конкурента» – системи SAN (Storage Area Network), котра забезпечує роботу з даними на рівні дискових одиниць збереження даних, TrueNAS «працює» на файловому рівні, що збільшує якість роботи з даними по багатьом напрямкам. Зокрема, дисковий масив даних будь-якої величини може бути представленим у вигляді єдиного логічного блоку, що оптимізує роботу з даними та підвищує надійність системи.
Однією із суттєвих переваг також є можливість масштабування та простота адміністрування, що зводиться до віддаленого управління програмним інструментарієм за допомогою звичайного веб-інтерфейсу.
Система може бути використана:
- У якості заміни традиційних серверів зберігання інформації;
- У кластерних системах;
- Як online backup для поновлення даних після збою;
- Міні-сервери, інтегровані із допоміжними службами – поштовий сервер, медіа центр, центр відеонагляду та багато інших варіантів застосувань.
Системні вимоги
Як і будь-яке програмне забезпечення, TrueNAS пред'являє певний набір мінімальних вимог до значень параметрів та типів дозволеного апаратного забезпечення серверного обладнання. Наведемо ці вимоги у Таблиці 1.
Таблиця 1. Мінімальні технічні вимоги TrueNAS.
| Ресурси | Значення | Коментарі |
| Процесор (CPU) | 64 Bit | |
| Пам'ять (RAM) | 8 GB | Рекомендовано 16 GB |
| Диск (Boot Drive) | 16 GB | Рекомендовано SSD |
| Диск (Attached Disk) | 1 шт | |
| Порти (Network Port) | 1 шт | |
| Масиви даних (RAID) | 1 - ∞ шт | Апаратна віртуалізація не рекомендується |
| Тип браузеру для доступу | Edge, Chrome, Firefox | Допускається будь-який з рекомендованих |
Встановлення TrueNAS
Процес розгортання системи умовно можна розбити на кілька етапів, кожен з яких передбачає виконання певних взаємопов'язаних дій. Вкажемо ці етапи:
- Отримання установочного файлу;
- Вибір та підготовка завантажувача системи;
- Попередні налаштування локального пристрою;
- Запуск та супровід процесу інсталяції;
- Формування мережевої конфігурації системи у реальному режимі часу.
Отримання установочного файлу
Файл програми у форматі ISO можна отримати на офіційному сайті її розробників за цією адресою. Після реєстрації на сайті стає доступним посилання для його скачування, як показано нижче (кнопка Download Now).

Після збереження файлу із ім'ям TrueNAS-12.0-U7.iso на нашому локальному пристрої, переходимо до вибору завантажувача.
Вибір та підготовка завантажувача системи
Завантажити отриманий файл на локальному пристрої можна двома шляхами – за допомогою заздалегідь підготовленого носія – завантажувача, або ж за допомогою інструменту IPMI (Intelligent Platform Management Interface), котрий дозволяє керувати завантаженням файлу на локальному пристрої.
Обираємо перший шлях, де у якості завантажувача системи буде пристрій USB. Для його підготовки та запису файлу TrueNAS-12.0-U7.iso скористаємось однією з відомих службових програм – Rufus версії 3.17, як показано на зображенні. У вікні програми обираємо тип пристрою, метод завантаження, параметри форматування та натискаємо кнопку Старт.
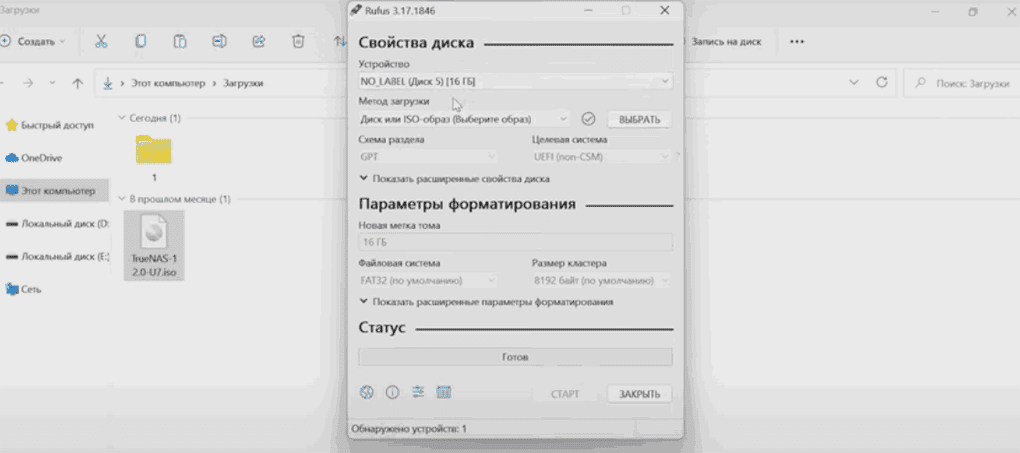
Через кілька хвилин пристрій готовий до використання у якості завантажувача. Але перед цим необхідно виставити деякі параметри завантаження на нашій машині, котра буде виконувати функції NAS-серверу.
Попередні налаштування локального пристрою
Вставимо USB-накопичувач у один із роз'ємів нашого пристрою та включимо живлення. Насамперед, нам потрібно увійти до BIOS/UEFI материнської плати комп'ютеру, щоб сформувати необхідне середовище для нашого завантажувача. Для цього можуть бути використані клавіші Del, F2, F12 або інші в залежності від типу материнської плати пристрою.
Після завантаження у BIOS/UEFI треба з'ясувати, чи підтримується параметр SecureBoot, і, якщо підтримується, то необхідно встановити для нього значення «Інша ОС» або ж взагалі відключити, інакше ви не зможете завантажитись.
Після цього, у меню треба обрати USB-накопичувач у якості завантажувача системи. Якщо ж вказаний пристрій не відображається у списку можливих варіантів завантаження комп'ютера, то це може бути пов'язане із тим, що обраний слот не може використовуватися для завантаження і тому необхідно його змінити, тобто, підключити USB-накопичувач до іншого роз'єму.
Отже, збережемо внесені зміни та продовжимо процес завантаження, але вже з нашого USB-накопичувача.
Запуск процесу інсталяції та його супровід
Після продовження процесу інсталяції на екрані з'явиться вікно інсталятору TrueNAS зі списком можливих варіантів завантаження програми та дій. За допомогою клавіші Enter оберемо перший варіант – Boot TrueNAS Installer,
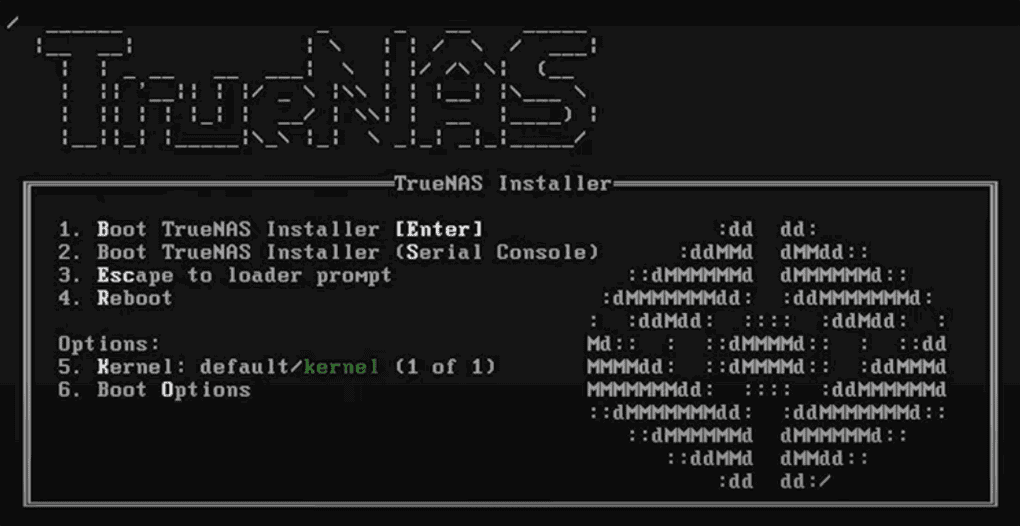
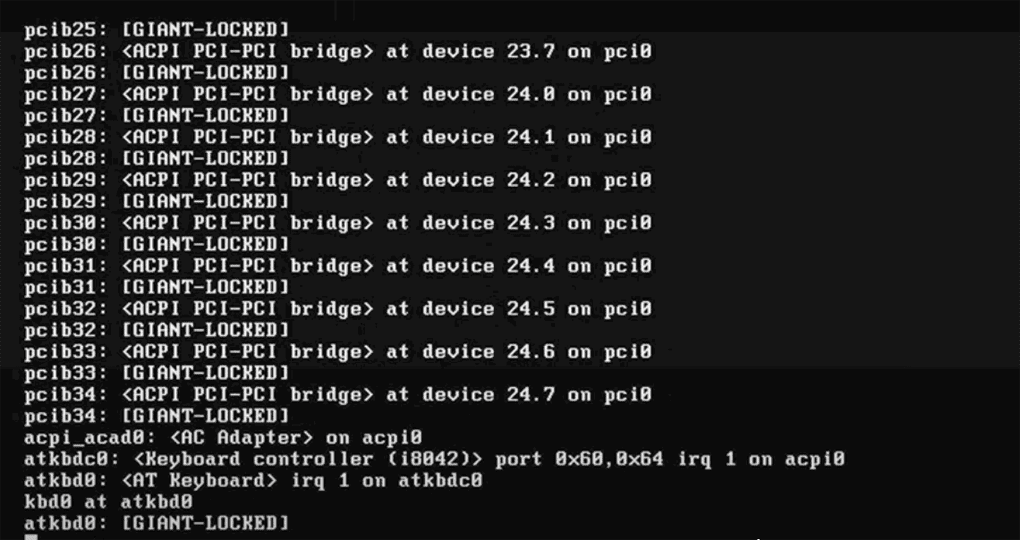
В результаті, після кількох екранів з інформацією про налаштування параметрів, з'явиться вікно зі списком можливих дій. Оберемо команду Install/Upgrade та натиснемо кнопку ОК.

У наступному вікні обираємо диск для розгортання програми (ada0) та підтверджуємо свій вибір за допомогою кнопки ОК.
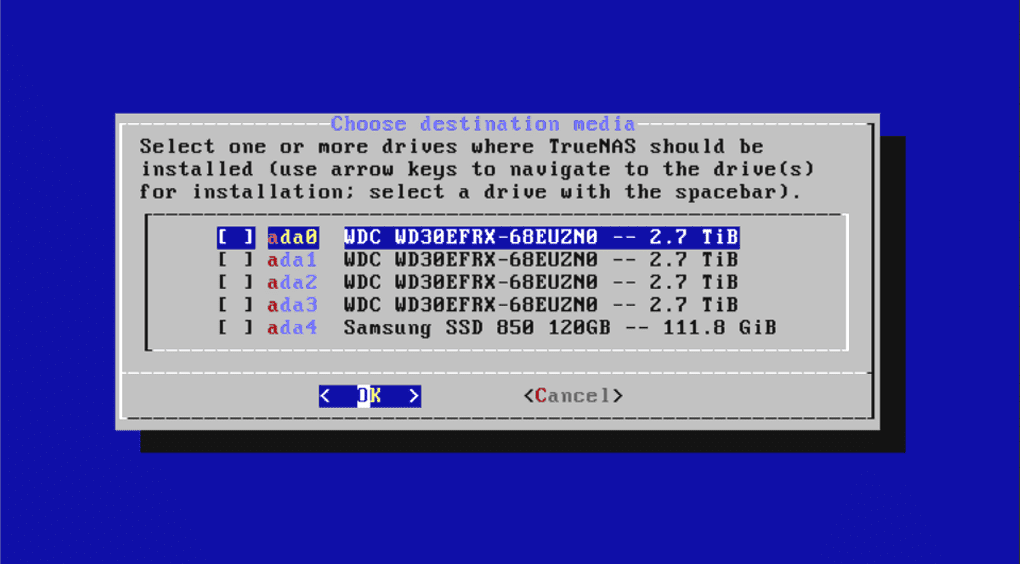
Після цього з'явиться попередження про видалення даних зі всіх розділів обраного носія у випадку продовження процесу інсталяції. Окрім того, повідомляється, що ми не зможемо використовувати обраний носій для обміну даними. Погоджуємося натисканням кнопки Yes та йдемо далі.
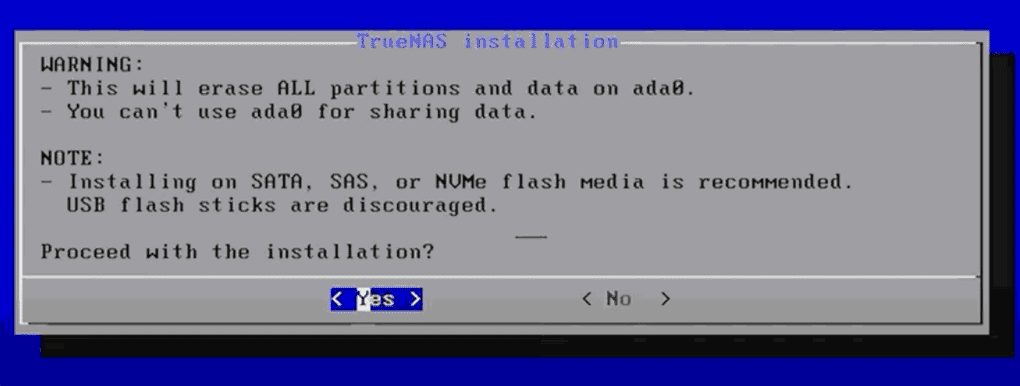
Далі нам буде запропоновано ввести пароль для root користувача системи, що ми і робимо.
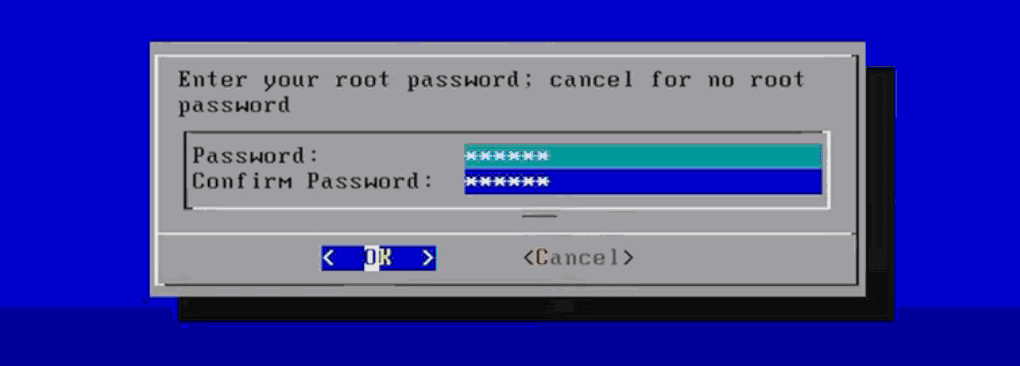
На наступному етапі нам буде запропоновано обрати режим завантаження ОС TrueNAS, котрих може бути два – UEFI або BIOS. Для нашої машини підходить режим BIOS, тому обираємо його за допомогою натискання відповідної кнопки у правій частині вікна.

Після цього в автоматичному режимі запускається безпосередньо сам процес розгортання системи на диску, що продемонстровано нижче.
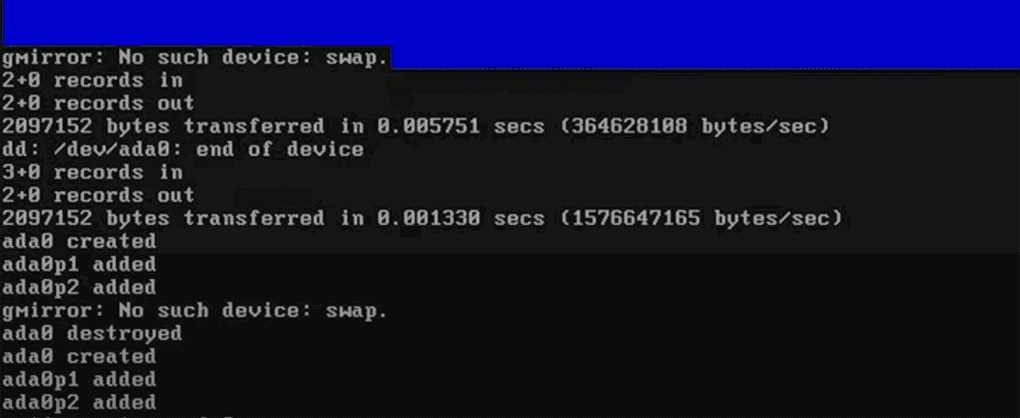
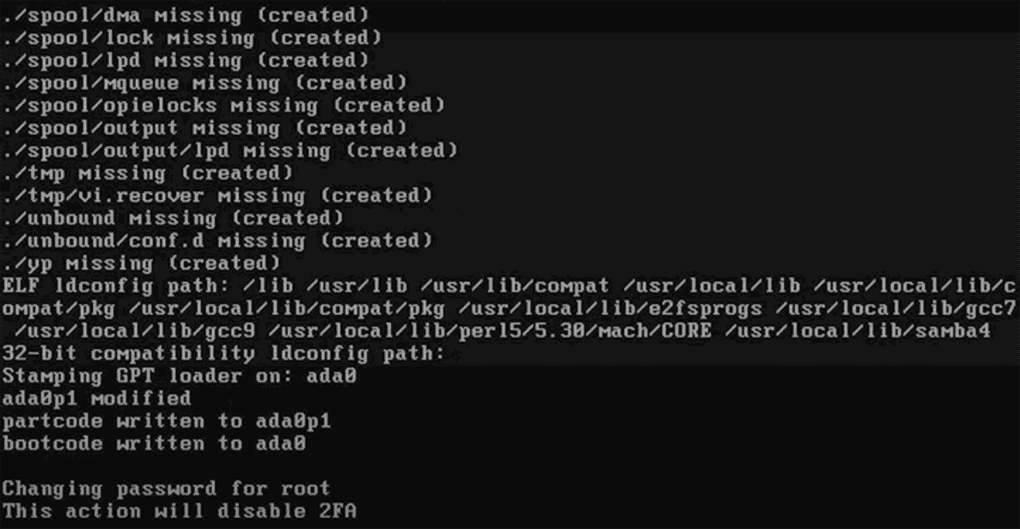
Після його завершення з'являється повідомлення про успішне завершення інсталяції програми на диску ada0 та пропонується перезавантажитись та видалити носій, котрий виконував функції завантажувача системи із слоту локального пристрою.

Видаляємо USB пристрій та натискаємо ОК. У вікні, що з'явилося, обираємо команду Reboot System та натискаємо ОК.
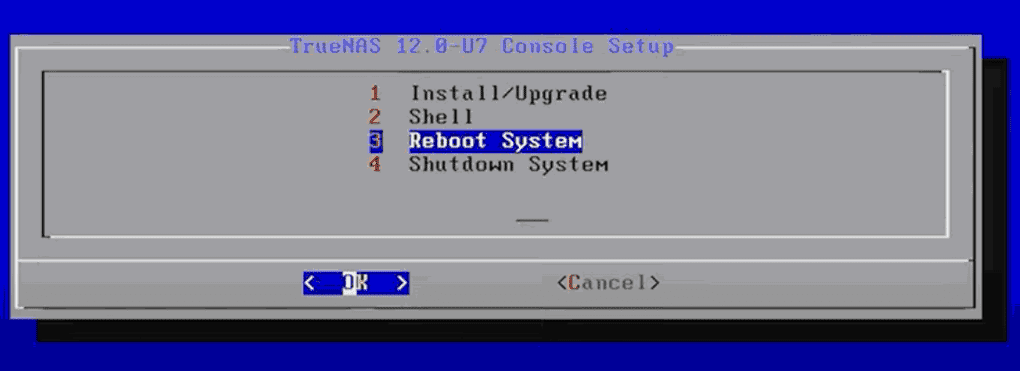
Після цього, процес перезавантаження системи пішов.
Формування мережевої конфігурації системи у реальному режимі часу
При першому завантаженні з'являється вікно запрошення у систему TrueNAS та кілька екранів із відображенням процесу завантаження системи, як показано нижче.
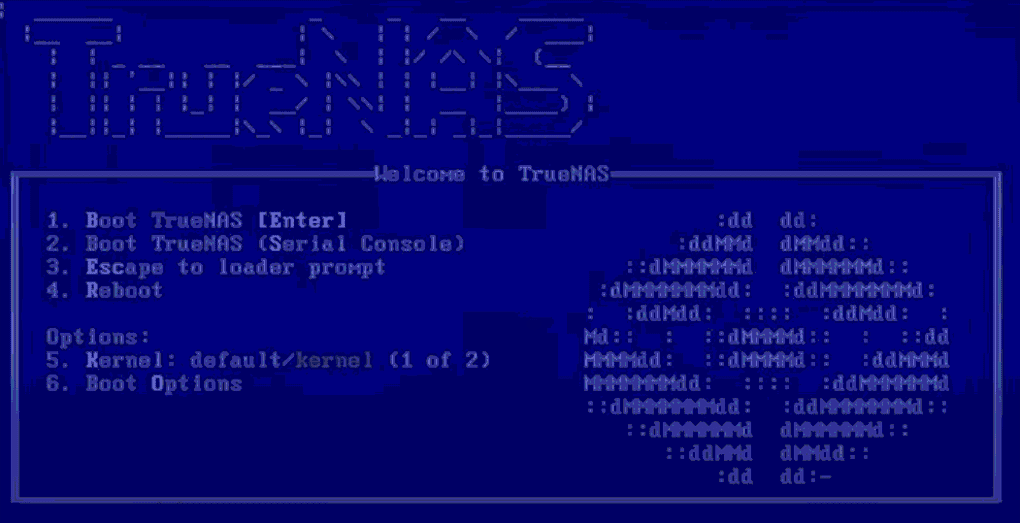
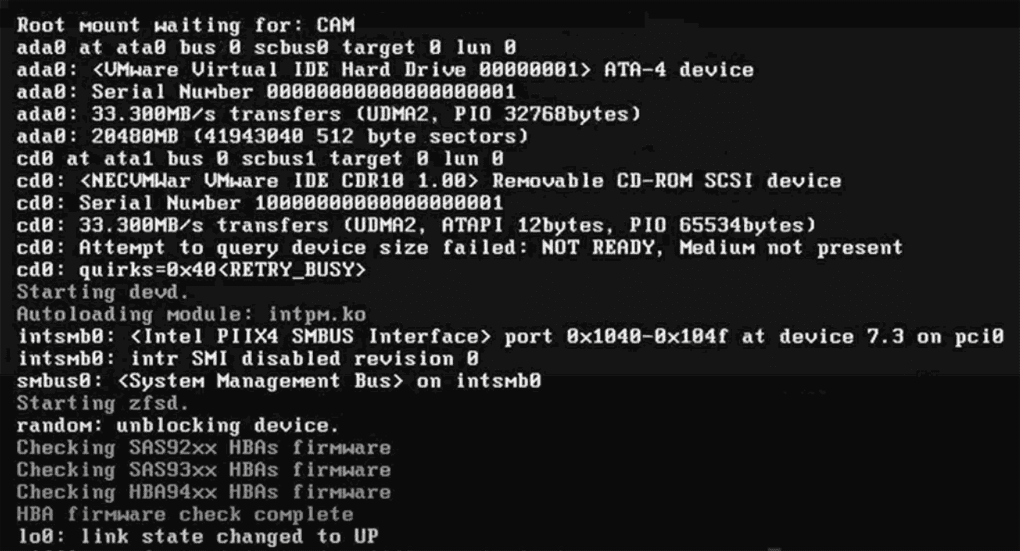
У кінцевому рахунку, ми отримуємо сталий екран консолі управління зі списком команд для налаштувань конфігурацій різноманітних служб системи, зокрема, мережевого інтерфейсу, роутерів, DNS та інших. У кінці екрану виводиться IP-адреса серверу, котра в автоматичному режимі формується службою DHCP для діючого мережевого інтерфейсу. При потребі її можна легко змінити за допомогою першої команди зі списку консолі управління.
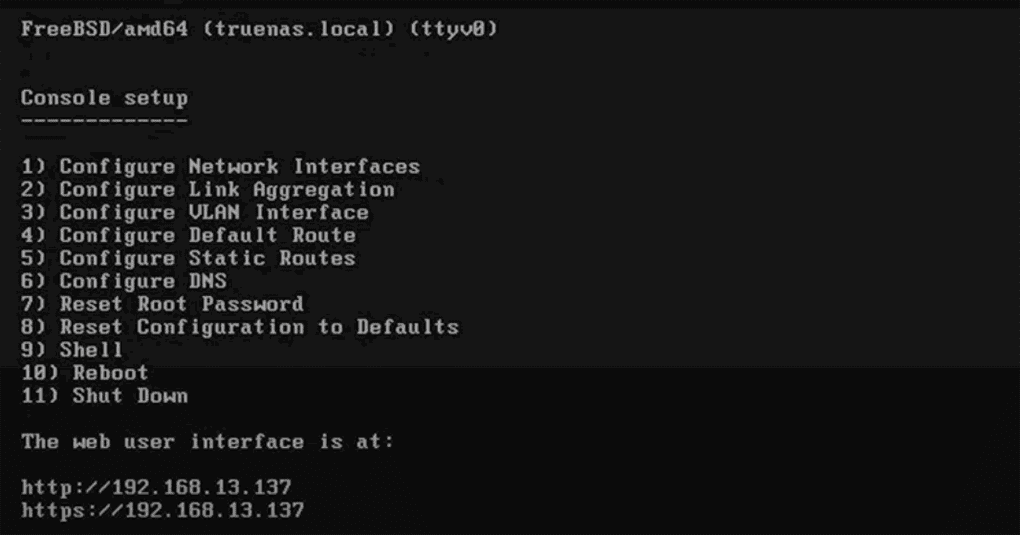
Для прикладу, змінимо налаштування мережевого інтерфейсу, ввівши у командній строчці номер відповідної команди зі списку, тобто, одиницю. Послідовно відповідаючи на запити програми, ми, таким чином, будемо формувати нову конфігурацію. Приклад сформованого інтерфейсу наведений нижче на двох екранах.
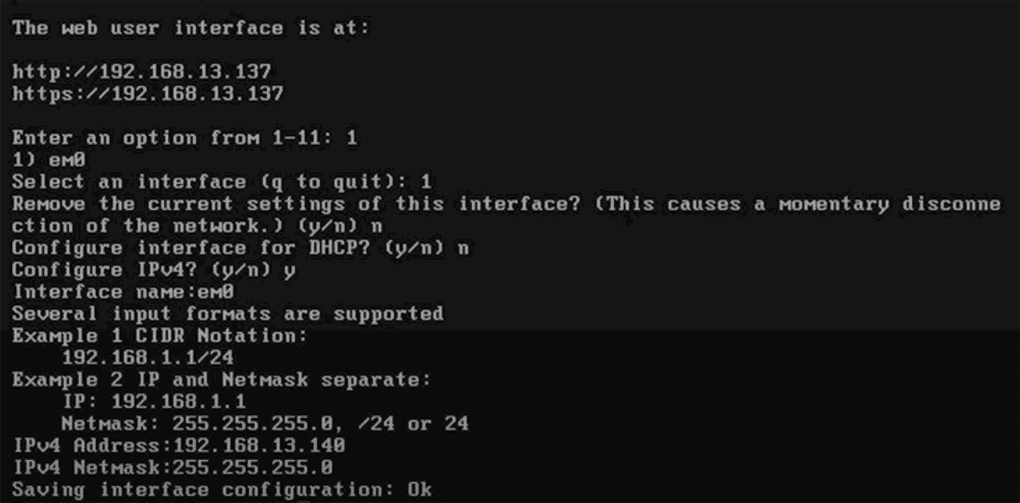
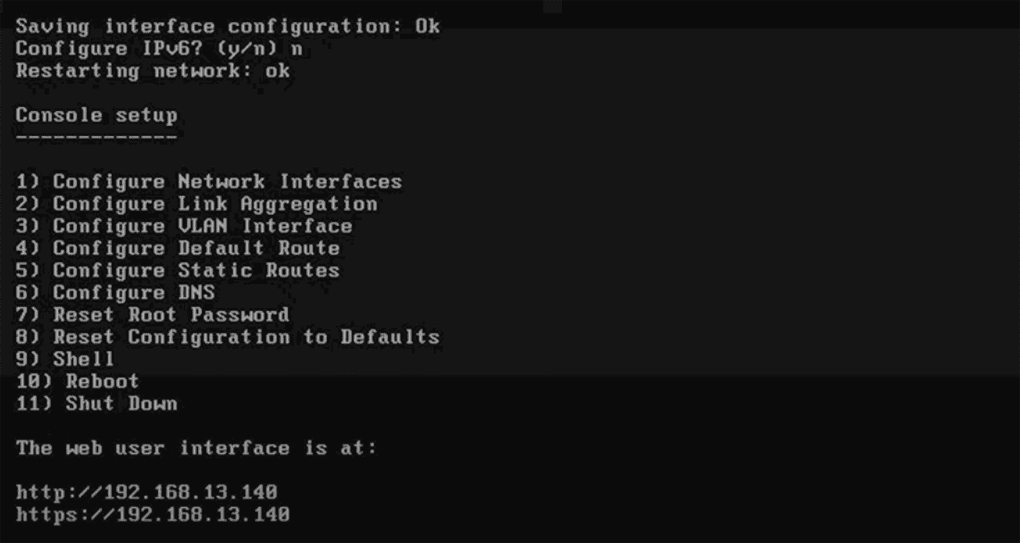
В результаті, ми отримали нову IP-адресу серверу, котра у подальшому буде використана для віддаленого доступу до управління системою.
Віддалене керування ОС TrueNAS
Система орієнтована на її використання у якості надійного сховища даних у межах мереж різного рівня – від локальної до глобальної. І, тому, актуальним є питання організації віддаленого доступу до неї з будь-якої точки мережі, до якої під'єднаний пристрій із ОС TrueNAS.
Вхід у систему
Під'єднатися до Панелі інструментів TrueNAS ми можемо за допомогою веб-інтерфейсу із використанням протоколу http або його захищеного варіанту. Для підключення до веб-інтерфейсу можна вводити ім'я хоста і домену, встановлені в налаштуваннях конфігурації або ж IP-адресу серверу. По замовченню, TrueNAS налаштований на використання імені хоста і домену truenas.local, тобто, саме це ім'я можна вводити у браузері замість IP-адреси.
Отже, спробуємо під'єднатися. Для цього введемо у адресній строчці браузера налаштовану нами IP-адресу серверу та підтвердимо свій вибір. В результаті, відкриється вікно входу, як показано нижче.
Для входу нам потрібно буде заповнити два поля – ім'я користувача та пароль. Ім'ям за замовчанням є адміністраторське root. Пароль ми створили самі під час інсталяції системи на локальному пристрої. Вводимо ці значення та підтверджуємо їх за допомогою нижньої кнопки.
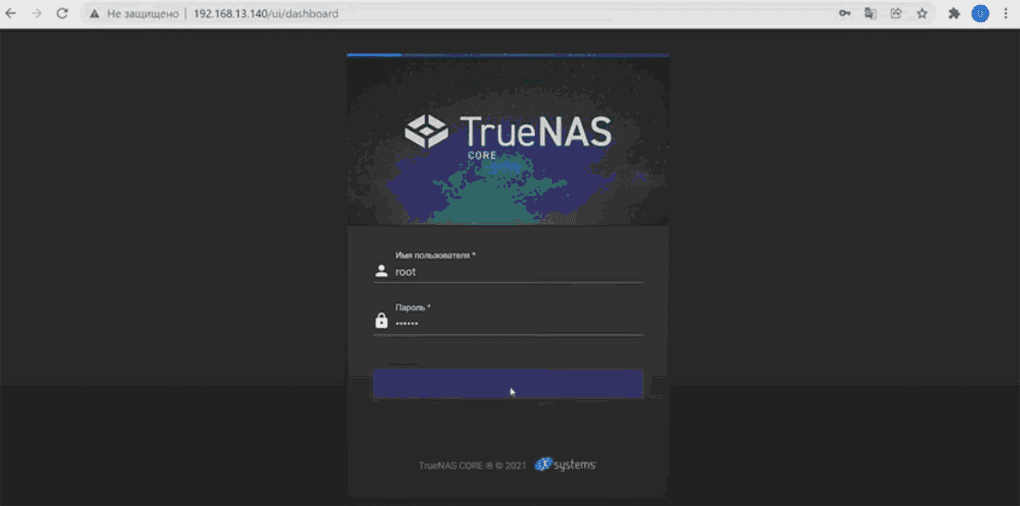
В результаті, потрапляємо до системної Панелі інструментів TrueNAS або Dashboard.

Тут надається інформація про версію програми, використання компонентів програми та об'єм мережевого трафіку. У правій частині вікна, інформація про систему та її налаштування розбита на блоки. Наприклад, присутній блок із загальною інформацією про систему, блоки для процесору та пам'яті. Окремо виділені сегменти, присвячені налаштованим пулам даних та інтерфейсам.
У лівій частині головного вікна Панелі інструментів розташоване меню із набором команд для налаштування конфігурації системи та її режимів роботи. Так, для того, щоб змінити встановлені по замовченню значення імені хоста і домену, можна скористатися командою лівого меню: Network >Global Configuration, де і задати потрібні значення.
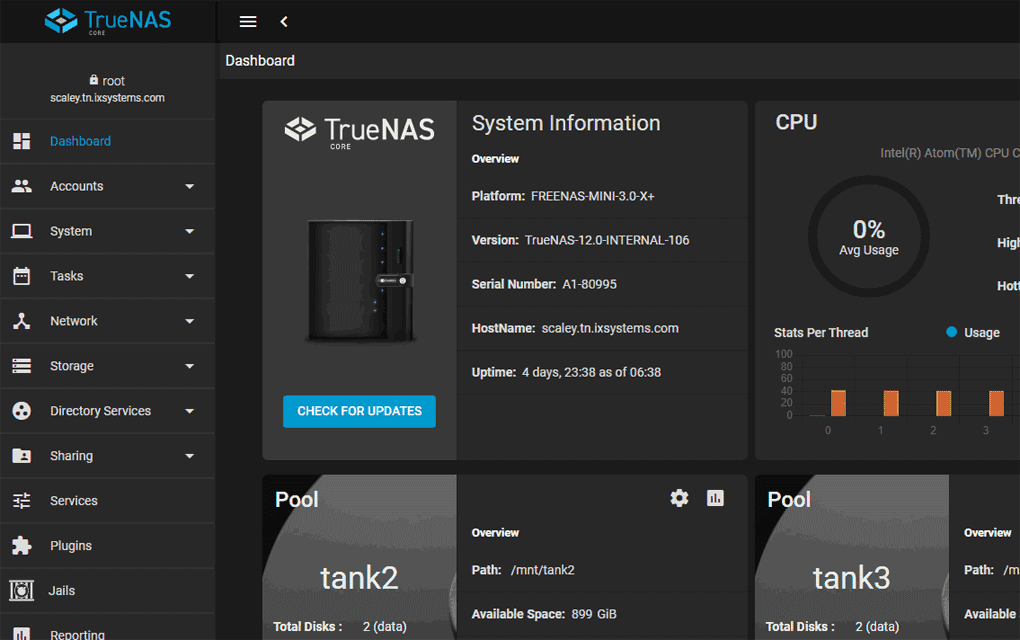
Налаштування сховища даних
Для можливості організації сховища, достатньо мати на сервері хоча б один додатковий дисковий накопичувач, окрім системного, тобто, технічно це можна реалізувати. Однак, такий варіант конфігурації не рекомендується розробниками, оскільки він не є достатньо надійним. І, тому, налаштуємо конфігурацію сховища для випадку використання двох дисків – один для збереження даних, а інший для їх захисту. Така конфігурація отримала назву «дзеркальний пул»
Для цього випадку, потрібна наявність у NAS-сервера мінімум двох дисків однакової ємності.
Створимо пул даних за допомогою пул-менеджера програми (Pool Manager). Для цього виберемо команду лівого меню Storage > Pools (див. зображення вище) та натиснемо кнопку ADD. Встановимо опцію Create a new pool та клікнемо по кнопці CREATE POOL.
У вікні Pool Manager заповнимо поля необхідними значеннями (див. зображення).

Для поля Name підійде будь-яке ім'я. Ми обираємо ім'я tank.
У розділі зі списком доступних дисків (Available Disks) необхідно обрати два однакових диска та за допомогою миші перемістити їх у область даних Data VDevs. Слід зазначити, що якщо будь-який із під'єднаних дисків має не унікальний серійний номер, то для того, щоб він відображався у розділі, необхідно включити опцію Show disk with non-unique serial numbers. Обираємо диски ada2 та ada3 із ємністю 2,73 тебібайта та переміщуємо їх у область Data VDevs (див. зображення нижче).
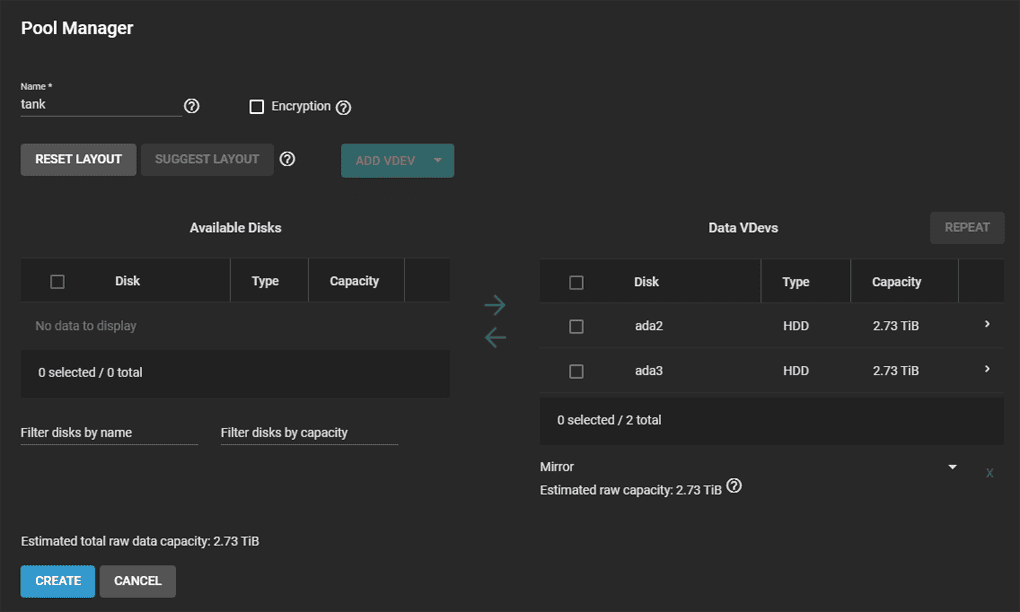
Звертаємо увагу, що система автоматично пропонує конфігурацію Mirror (дзеркальна) у якості надійної та рекомендованої. Тобто, ми не помилилися з вибором.
Після ознайомлення із розрахунковою ємністю для даних у полі Estimated total raw data capacity, клікаємо мишею по кнопці CREATE, тобто, створюємо наш пул. В результаті, додані нами диски очищаються і пул із ім'ям tank автоматично додається у список Storage > Pools (див. зображення нижче).
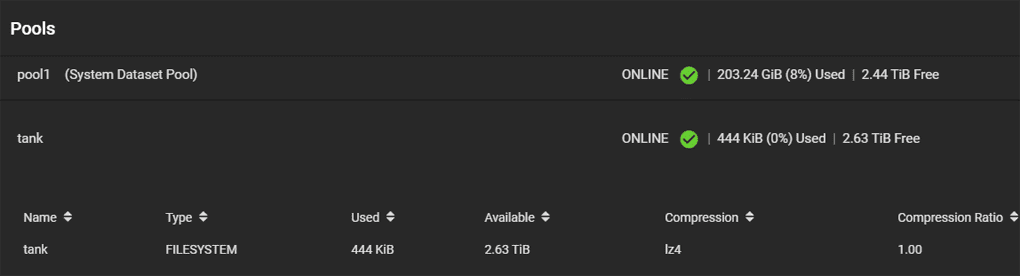
Всі пули, котрі створюються Адміністратором, мають кореневу файлову систему, що у подальшому дозволяє створювати на її базі нові пули із новими файловими системами. Такі нові пули, по суті, є віртуальними блочними пристроями із наперед заданим об'ємом сховища. Вони отримали назву Zvol.
Перед тим як використовувати будь-який новостворений пул у якості сховища, необхідно підготувати його шляхом створення нових блоків Zvol. Це буває необхідним для реалізації деяких функцій управління, наприклад, для можливості організації сумісного використання даних пулу користувачами або відкриття загального доступу до блочних iSCSI пристроїв.
Тобто, такі Zvol-блоки можна порівняти із додатковими плагінами, котрі реалізують ту чи іншу функцію обміну даними у системі.
Для прикладу, створимо Zvol на базі нашого пулу. Для цього перейдемо до розділу Pools зі списком пулів за допомогою команди Storage > Pools. Зробимо клік мишею по трьом крапкам у правій частині вікна та у меню, що з'явилося обираємо команду Add Dataset (див. зображення).

Також можна було скористатися командою Add Zvol.
Висновки
Отже, сховище нами створено і з ним вже можна починати працювати. Але, для можливості організації сумісного використання даних сховища, необхідно налаштувати загальний доступ до нього. Також важливо налаштувати параметри безпеки під наші потреби та ще багато чого. Але все це виходить за рамки нашої статті і, тому, можливо, буде розглянуто у подальших роботах.
Якщо Вам потрібен сервер для використання TrueNas, дата-центр FREEhost.UA може запропонувати Вам підходящу конфігурацію сервера для оренди. Розміщення сервера в дата-центрі має безліч переваг у порівнянні з розміщенням серверу в офісі. Основні з них: гарантоване електроживлення з резервуванням, більш якісний Інтернет з резервуванням каналів зв’язку, постійна температура та вологість, цілодобова підтримка, гарантія заміни обладнання у випадку виходу з ладу. Подивитися конфігурації серверів для бекапу Ви можете за посиланням.
Підписуйтесь на наш телеграм-канал https://t.me/freehostua, щоб бути в курсі нових корисних матеріалів.
Дивіться наш канал Youtube на https://www.youtube.com/freehostua.
Ми у чомусь помилилися, чи щось пропустили?
Напишіть про це у коментарях, ми з задоволенням відповімо та обговорюємо Ваші зауваження та пропозиції.
|
Дата: 14.08.2023 Автор: Євген
|
|



Авторам статті важлива Ваша думка. Будемо раді його обговорити з Вами:
comments powered by Disqus