Статья также доступна на украинском (перейти к просмотру).

Оглавление
- Основные преимущества и применение
- Системные требования
- Установка TrueNAS
- Получение установочного файла
- Выбор и подготовка загрузчика системы
- Предварительные настройки локального устройства
- Запуск процесса инсталляции и его сопровождение
- Формирование сетевой конфигурации системы в режиме реального времени
- Удаленное управление ОС TrueNAS
- Выводы
Вопросы надежности сохранения массивов данных в сети, скорость доступа к ним и простота администрирования достаточно актуальны для многих субъектов бизнеса. Особенно они обостряются при увеличении объемов данных и количества пользователей для их совместного использования. И поэтому на смену «традиционным» хранилищам, построенным на базе дорогостоящих и тяжелых в администрировании серверов приходят более легкие, дешевые и удобные в использовании системы хранения данных. Одним из них является сервер TrueNAS, основным предназначением которого является обеспечение обмена и хранения больших массивов данных на более высоком, файловом уровне. Рассмотрим главные принципы использования TrueNAS на практике.
Основные преимущества и применение
TrueNAS (Network Attached Storage) является инструментом организации хранилища массивов данных, подключаемого к сети, как правило, локальной. Система построена на базе облегченной версии операционной системы FreeBSD и способна обеспечить обмен данными с помощью многих высокоуровневых протоколов – SMB, NFS, AFP и других.
В отличие от своего ближайшего «конкурента» – системы SAN (Storage Area Network), обеспечивающей работу с данными на уровне дисковых единиц хранения данных, TrueNAS «работает» на файловом уровне, что увеличивает качество работы с данными по многим направлениям. В частности, дисковый массив данных любой величины может быть представлен в виде единого логического блока, оптимизирующего работу с данными и повышающего надежность системы.
Одним из существенных преимуществ является возможность масштабирования и простота администрирования, сводимая к удаленному управлению программным инструментарием с помощью обычного веб-интерфейса.
Система может быть использована:
- Как замена традиционных серверов хранения информации;
- В кластерных системах;
- Как online backup для восстановления данных после сбоя;
- Мини-серверы, интегрированные со вспомогательными службами – почтовый сервер, медиа-центр, центр видеонаблюдения и многие другие варианты приложений.
Системные требования
Как и любое программное обеспечение, TrueNAS предъявляет определенный набор минимальных требований к значениям параметров и типам разрешенного аппаратного обеспечения серверного оборудования. Приведем эти требования в Таблице 1.
Таблица 1. Минимальные требования TrueNAS.
| Ресурсы | Значения | Коментарии |
| Процессор (CPU) | 64 Bit | |
| Память (RAM) | 8 GB | Рекомендовано 16 GB |
| Диск (Boot Drive) | 16 GB | Рекомендовано SSD |
| Диск (Attached Disk) | 1 шт | |
| Порты (Network Port) | 1 шт | |
| Масивы данных (RAID) | 1 - ∞ шт | Аппаратная виртуализация не рекомендуется |
| Тип браузера для доступа | Edge, Chrome, Firefox | Допускается любой из рекомендованных |
Установка TrueNAS
Процесс развертывания системы условно можно разбить на несколько этапов, каждый из которых предполагает выполнение определенных взаимосвязанных действий. Укажем эти этапы:
- Получение установочного файла;
- Выбор и подготовка загрузчика системы;
- Предварительные настройки локального устройства;
- Запуск и сопровождение процесса инсталляции;
- Формирование сетевой конфигурации системы в режиме реального времени.
Получение установочного файла
Файл программы в формате ISO можно получить на официальном сайте ее разработчиков по этому адресом. После регистрации на сайте становится доступной ссылка для его скачивания, как показано ниже (кнопка Download Now).

После сохранения файла с именем TrueNAS-12.0-U7.iso на нашем локальном устройстве переходим к выбору загрузчика.
Выбор и подготовка загрузчика системы
Загрузить полученный файл на локальном устройстве можно двумя путями – с помощью заранее подготовленного носителя – загрузчика или с помощью инструмента IPMI (Intelligent Platform Management Interface), позволяющего управлять загрузкой файла на локальном устройстве.
Выбираем первый путь, где в качестве загрузчика системы будет устройство USB. Для его подготовки и записи файла TrueNAS-12.0-U7.iso воспользуемся одной из известных служебных программ Rufus версии 3.17, как показано на изображении. В открывшемся окне программы выбираем тип устройства, метод загрузки, параметры форматирования и нажимаем кнопку Старт.
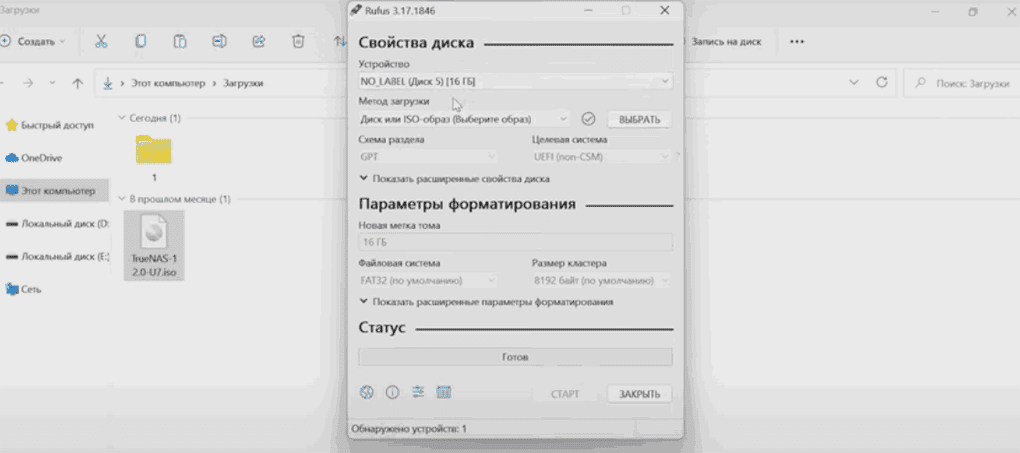
Через несколько минут устройство готово к использованию в качестве загрузчика. Но перед этим необходимо выставить некоторые параметры загрузки на нашей машине, выполняющей функции NAS-серверу.
Предварительные настройки локального устройства
Вставим USB-накопитель в один из разъемов нашего устройства и включим питание. Прежде всего, нам нужно войти в BIOS/UEFI материнской платы компьютера, чтобы сформировать необходимую среду для нашего загрузчика. Для этого могут использоваться клавиши Del, F2, F12 или другие в зависимости от типа материнской платы устройства.
После загрузки в BIOS/UEFI нужно выяснить, поддерживается ли параметр SecureBoot, и, если поддерживается, то необходимо установить для него значение «Другая ОС» или вообще отключить, иначе вы не сможете загрузиться.
После этого в меню нужно выбрать USB-накопитель в качестве загрузчика системы. Если же указанное устройство не отображается в списке возможных вариантов загрузки компьютера, то это может быть связано с тем, что выбранный слот не может использоваться для загрузки и поэтому необходимо его изменить, то есть подключить USB-накопитель к другому разъему.
Итак, сохраним внесенные изменения и продолжим процесс загрузки, но уже с нашего USB-накопителя.
Запуск процесса инсталляции и его сопровождение
После продолжения установки на экране появится окно установщика TrueNAS со списком возможных вариантов загрузки программы и действий. С помощью клавиши Enter выберем первый вариант – Boot TrueNAS Installer,
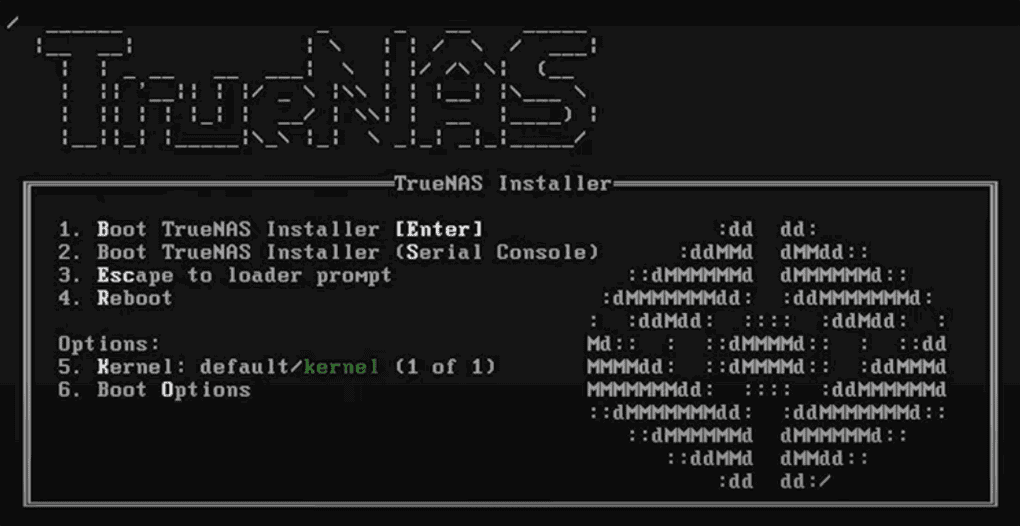
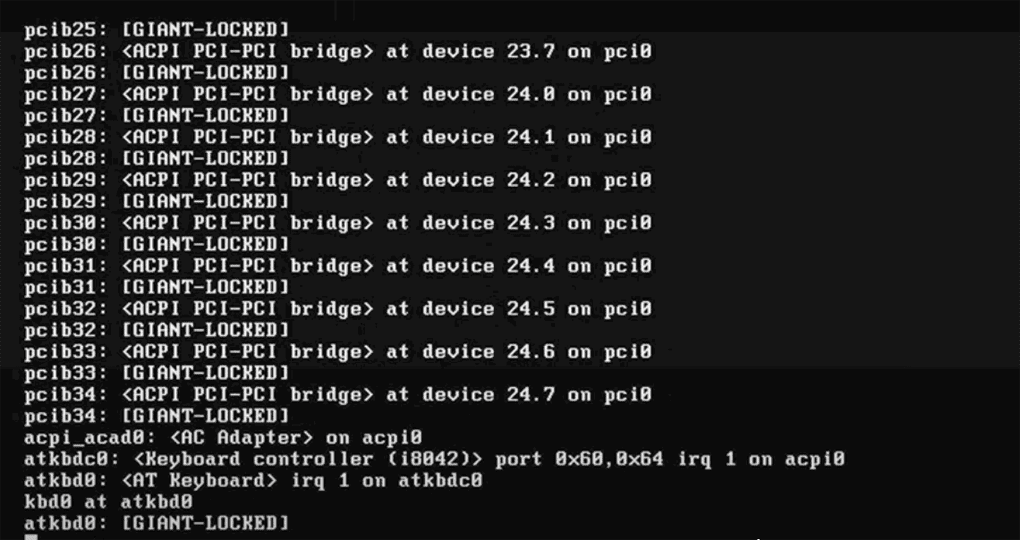
В результате после нескольких экранов с информацией о настройке параметров появится окно со списком возможных действий. Выберите команду Install/Upgrade и нажмем кнопку ОК.

В следующем окне выбираем диск для развертывания программы (ada0) и подтверждаем свой выбор с помощью кнопки ОК.
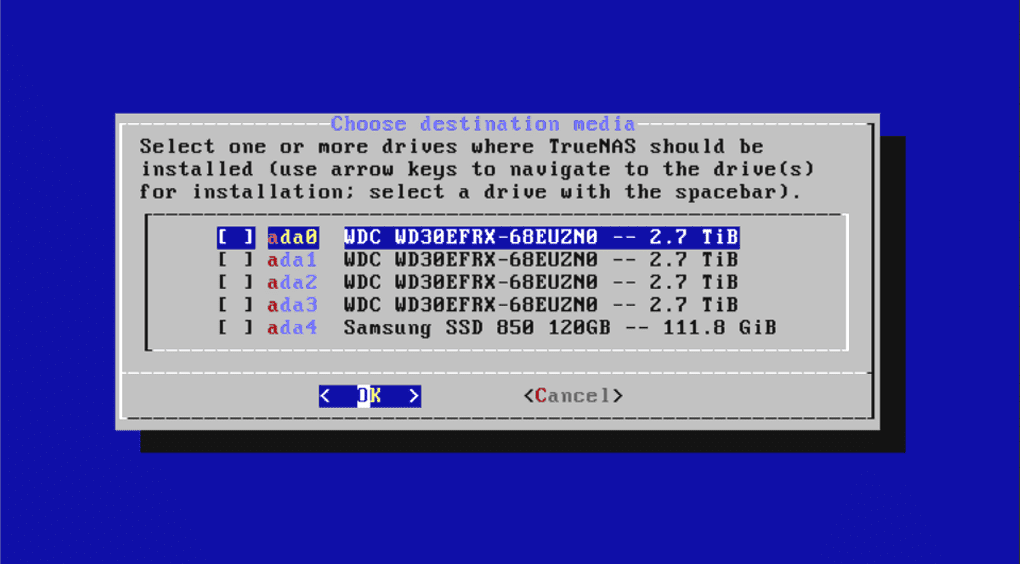
После этого появится предупреждение об удалении данных из всех разделов выбранного носителя в случае продолжения процесса инсталляции. Кроме того, сообщается, что мы не сможем использовать выбранный носитель для обмена данными. Соглашаемся нажатием кнопки Yes и идём дальше.
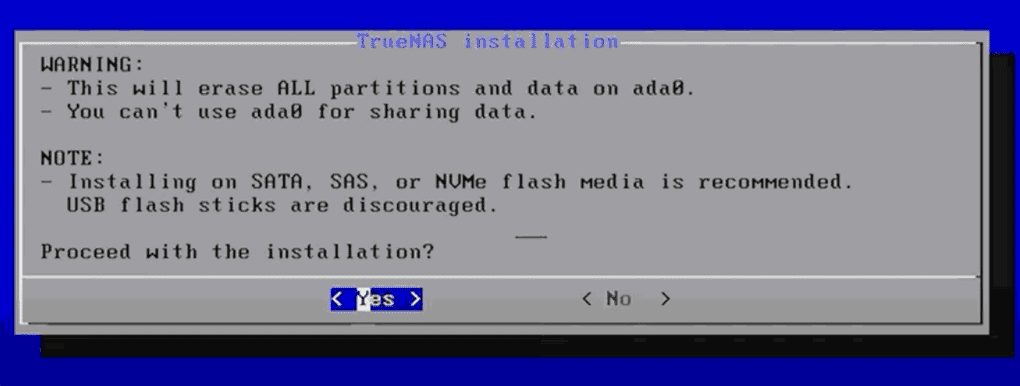
Далее нам будет предложено ввести пароль для root юзера системы, что мы и делаем.
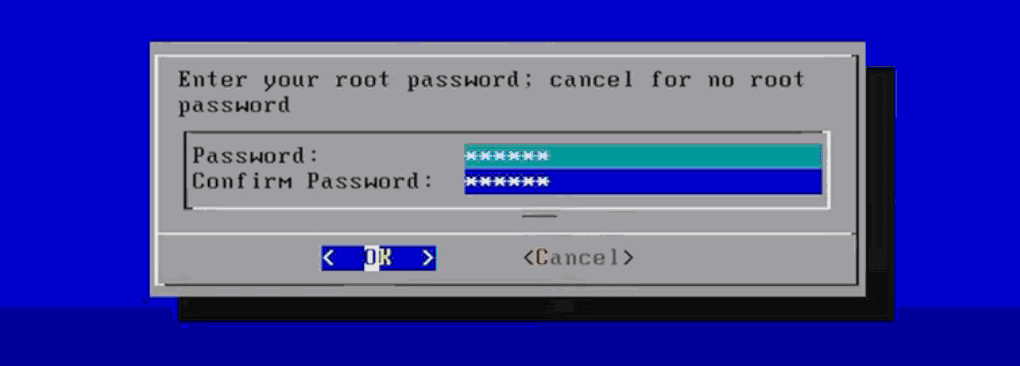
На следующем этапе нам будет предложено выбрать режим загрузки ОС TrueNAS, которых может быть два – UEFI или BIOS. Для нашей машины подходит режим BIOS, поэтому выбираем его с помощью щелчка соответствующей кнопки в правой части окна.

После этого в автоматическом режиме запускается сам процесс развертывания системы на диске, что продемонстрировано ниже.
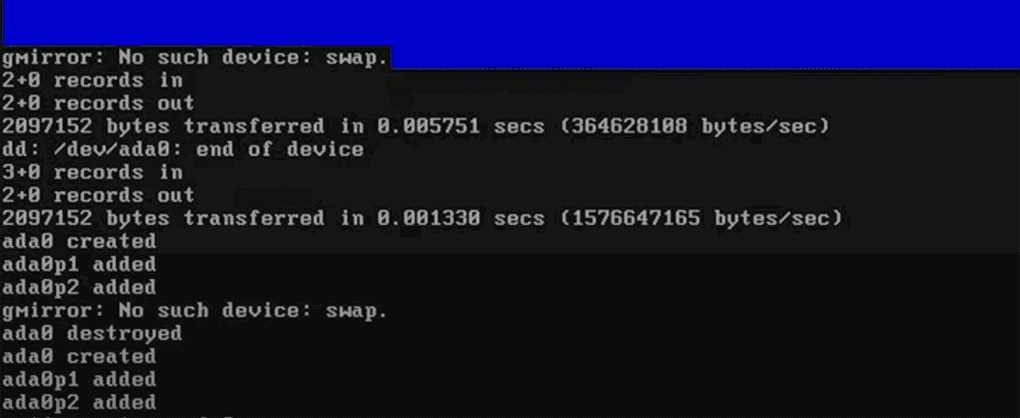
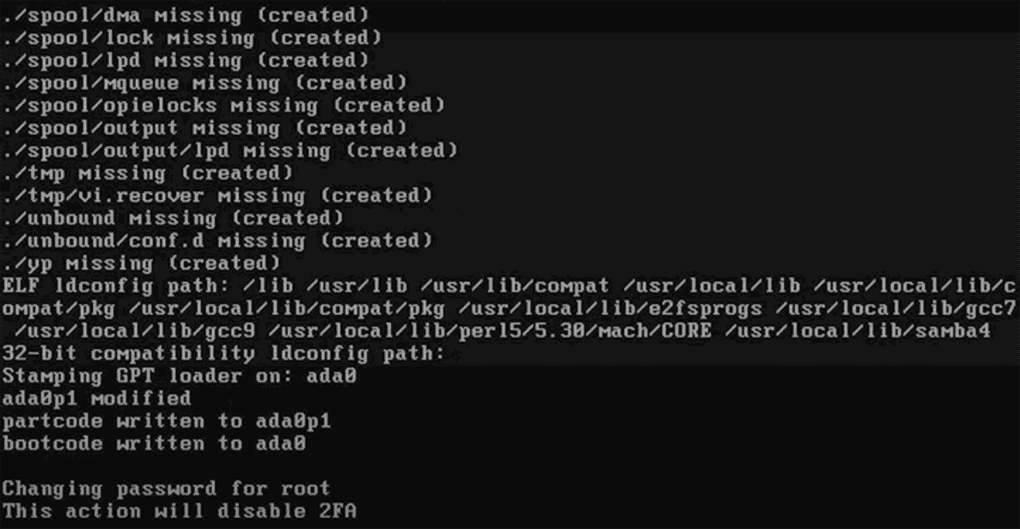
После завершения появляется сообщение об успешном завершении установки программы на диске ada0 и предлагается перезагрузиться и удалить носитель, выполнявший функции загрузчика системы из слота локального устройства.

Удаляем устройство USB и нажимаем ОК. В появившемся окне выбираем команду Reboot System и нажимаем ОК.
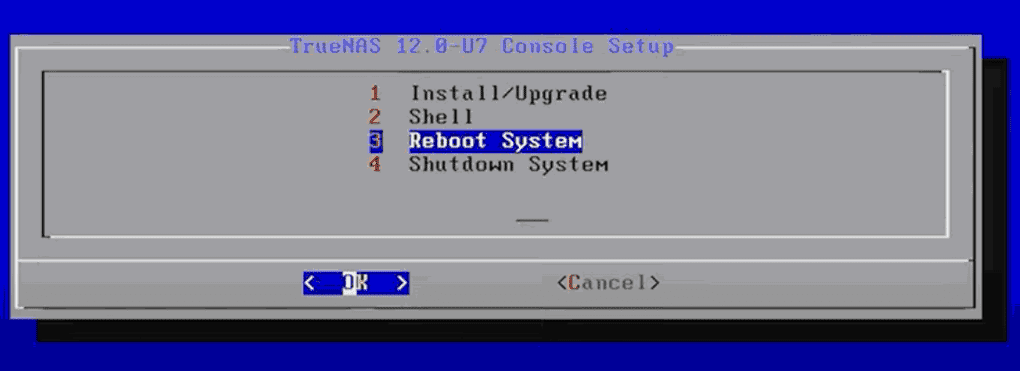
После этого процесс перезагрузки системы последовал.
Формирование сетевой конфигурации системы в режиме реального времени
При первой загрузке появляется окно приглашения в TrueNAS и несколько экранов с отображением процесса загрузки системы, как показано ниже.
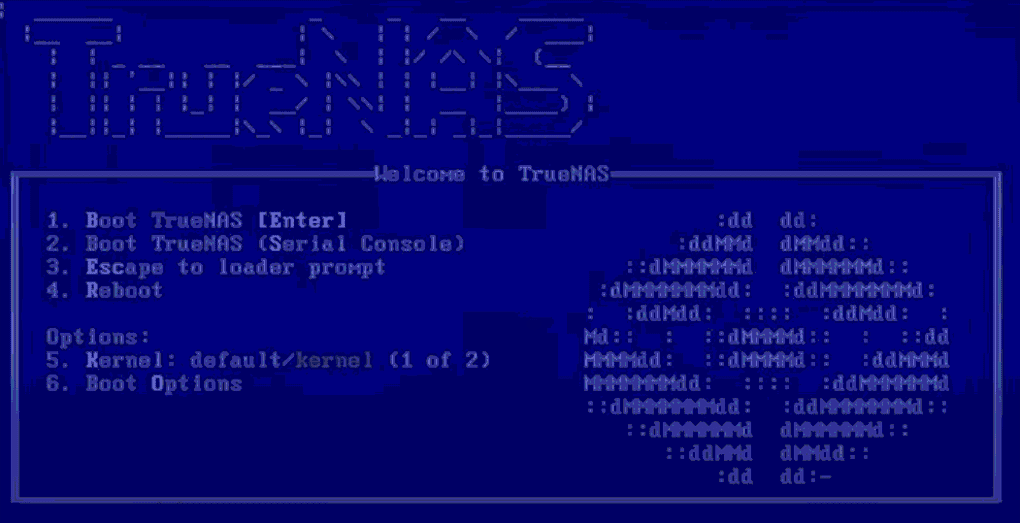
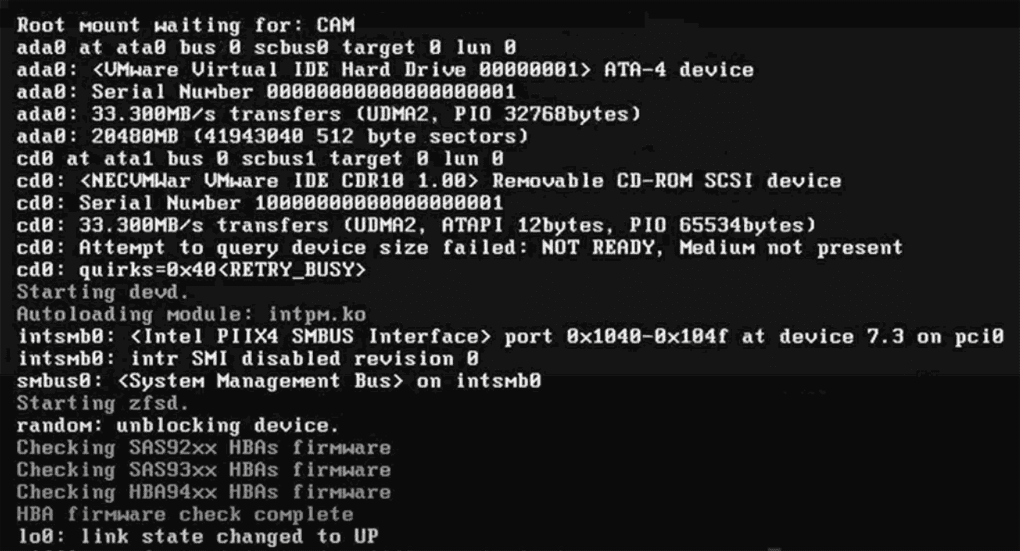
В конечном счете мы получаем постоянный экран консоли управления со списком команд для настроек конфигураций различных служб системы, в частности, сетевого интерфейса, роутеров, DNS и других. В конце экрана выводится IP-адрес сервера, который в автоматическом режиме формируется службой DHCP для действующего сетевого интерфейса. При необходимости ее можно легко изменить с помощью первой команды из списка консоли управления.
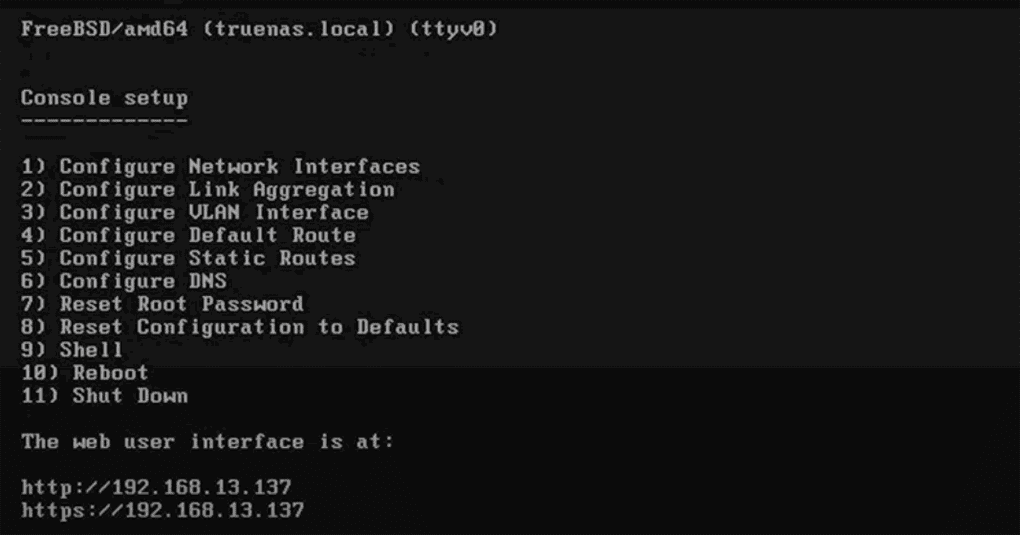
Например, изменим настройки сетевого интерфейса, введя в командной строчке номер соответствующей команды из списка, то есть единицу. Последовательно отвечая на запросы программы, мы, таким образом, будем формировать новую конфигурацию. Пример сформированного интерфейса приведен ниже на двух экранах.
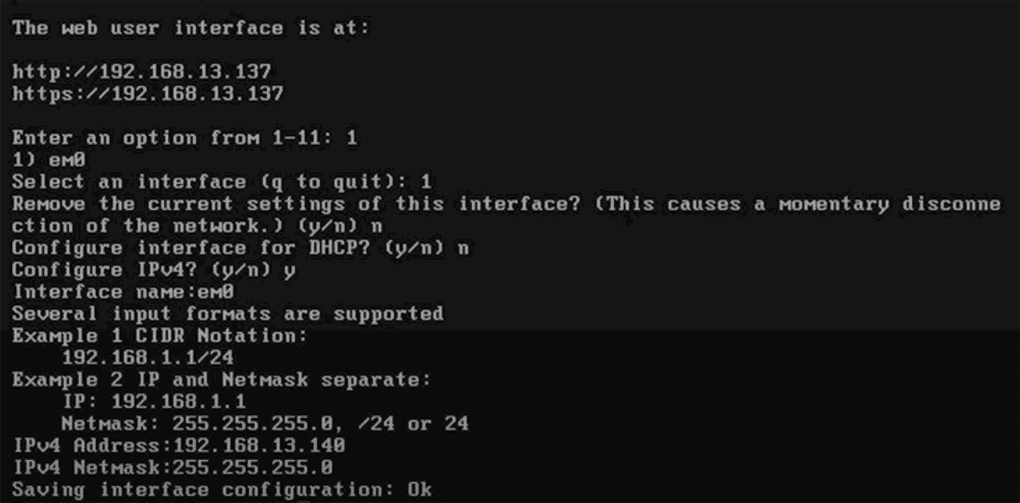
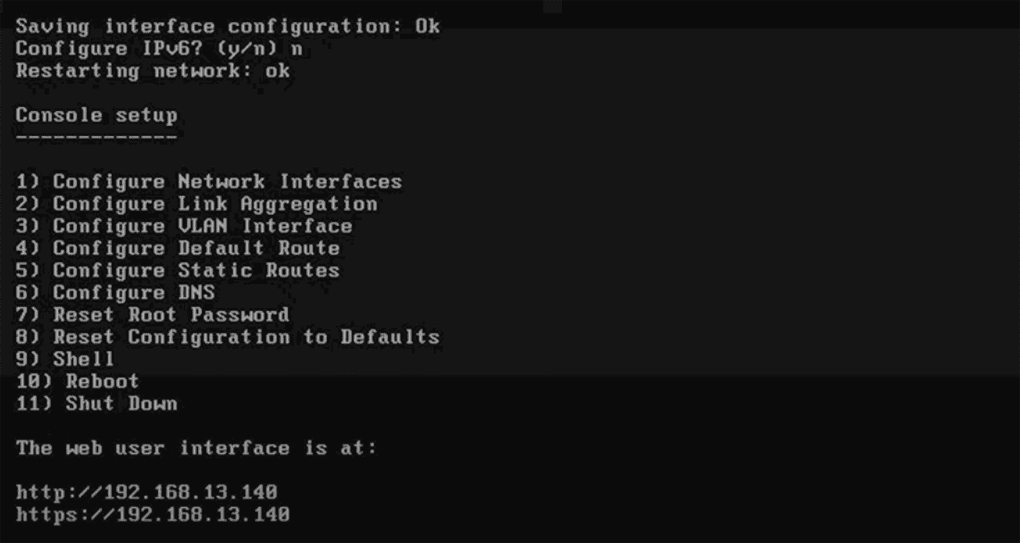
В результате мы получили новый IP-адрес сервера, который в дальнейшем будет использован для удаленного доступа к управлению системой.
Удаленное управление ОС TrueNAS
Система ориентирована на ее использование в качестве надежного хранилища данных в пределах сетей разного уровня – от локальной до глобальной. И, поэтому, актуален вопрос организации удаленного доступа к ней с любой точки сети, к которой подключено устройство с ОС TrueNAS.
Вход в систему
Подключиться к панели инструментов TrueNAS мы можем с помощью веб-интерфейса с использованием протокола http или его защищенного варианта. Для подключения к веб-интерфейсу можно вводить имя хоста и домена, установленные в настройках конфигурации или IP-адрес сервера. По умолчанию, TrueNAS настроен на использование имени хоста и домена truenas.local, то есть именно это имя можно вводить в браузере вместо IP-адреса.
Итак, попытаемся подключиться. Для этого введем в адресной строчке браузера настроенный нами IP-адрес сервера и подтвердим свой выбор. В результате откроется окно входа, как показано ниже.
Для входа нам нужно будет заполнить два поля – имя пользователя и пароль. Именем по умолчанию является администраторское root. Пароль мы создали при установке системы на локальном устройстве. Вводим эти значения и подтверждаем их нижней кнопкой.
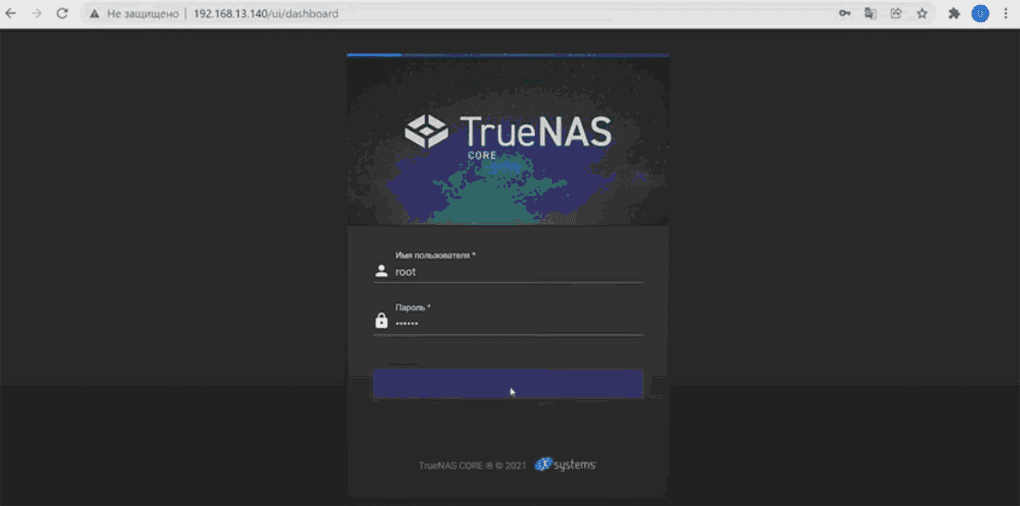
В результате попадаем в системную Панель инструментов TrueNAS или Dashboard.

Здесь предоставляется информация о версии программы, использовании компонентов программы и объеме сетевого трафика. В правой части окна, информация о системе и ее настройках разбита на блоки. Например, присутствует блок с общей информацией о системе, блоках для процессора и памяти. Отдельно выделенные сегменты посвящены настроенным пулам данных и интерфейсам.
В левой части главного окна Панели инструментов расположено меню с набором команд для конфигурации системы и ее режимов работы. Так, для того чтобы изменить установленные по умолчанию значения имени хоста и домена, можно воспользоваться командой левого меню: Network >Global Configuration, где и задать нужные значения.
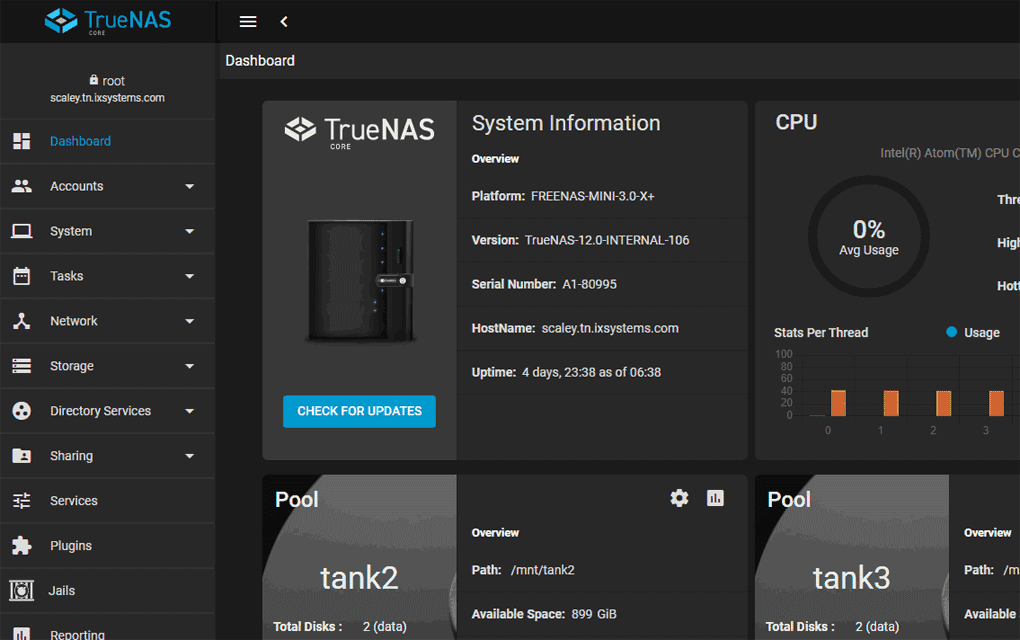
Настройка хранилища данных
Для возможности организации хранилища достаточно иметь на сервере хотя бы один дополнительный дисковый накопитель, кроме системного, то есть, технически это можно реализовать. Однако такой вариант конфигурации не рекомендуется разработчиками, поскольку он не является достаточно надежным. И, поэтому, настроим конфигурацию хранилища для использования двух дисков – один для сохранения данных, а другой для их защиты. Такая конфигурация получила название «зеркальний пул»
Для этого случая требуется наличие у NAS-сервера минимум двух дисков одинаковой емкости.
Создадим пул данных с помощью пул-менеджера программы (Pool Manager). Для этого выберите команду левого меню Storage > Pools (см. изображение выше) и нажмем кнопку ADD. Установим опцию Create a new pool и кликнем по кнопке CREATE POOL.
В открывшемся окне Pool Manager заполним поля необходимыми значениями (см. изображение).

Для поля Name подойдет любое имя. Мы выбираем имя tank.
В разделе со списком доступных дисков (Available Disks) необходимо выбрать два одинаковых диска и с помощью мыши переместить их в область данных Data VDevs. Следует отметить, что если любой из подключенных дисков имеет не уникальный серийный номер, то для того чтобы он отображался в разделе, необходимо включить опцию Show disk with non-unique serial numbers. Выбираем диски ada2 и ada3 с емкостью 2,73 тэбибайта и перемещаем их в область Data VDevs (см. изображение ниже).
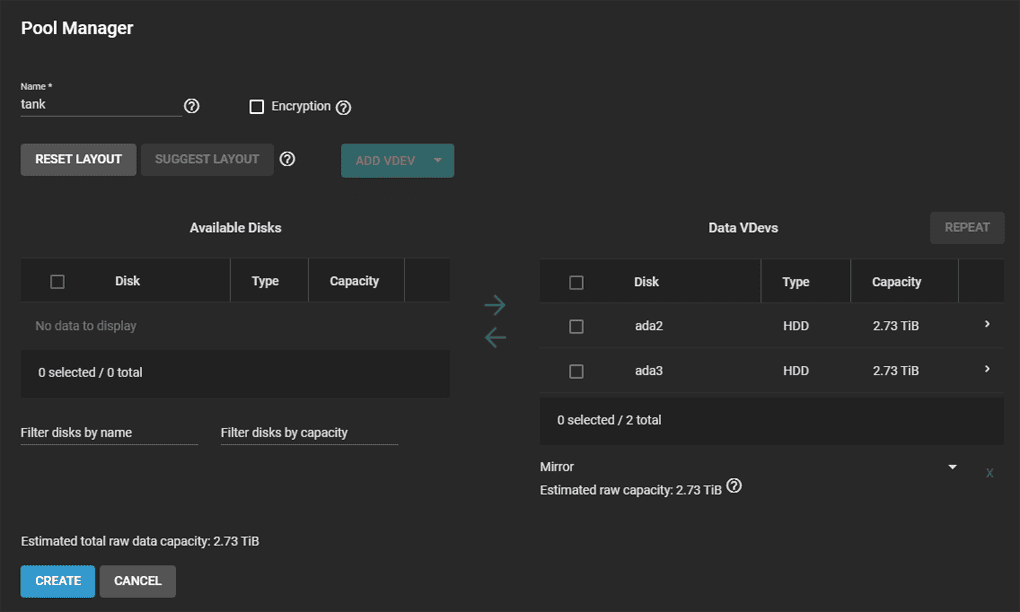
Обращаем внимание, что система автоматически предлагает конфигурацию Mirror (зеркальная) в качестве надежной и рекомендуемой. То есть мы не ошиблись с выбором.
После ознакомления с расчетной емкостью для данных в поле Estimated total raw data capacity, кликаем мышью по кнопке CREATE, то есть создаем наш пул. В результате добавленные нами диски очищаются и пул с именем tank автоматически добавляется в список Storage > Pools (см. изображение ниже).
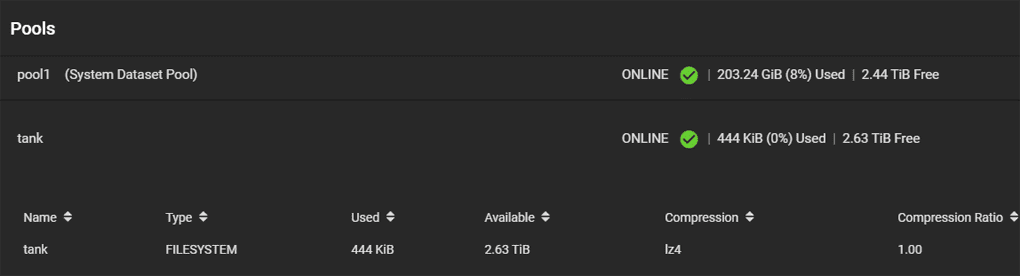
Все пулы, создаваемые Администратором, имеют корневую файловую систему, которая в дальнейшем позволяет создавать на ее базе новые пулы с новыми файловыми системами. Такие новые пулы, по сути, представляют собой виртуальные блочные устройства с заранее заданным объемом хранилища. Они получили название Zvol.
Перед тем как использовать любой вновь пул в качестве хранилища, необходимо подготовить его путем создания новых блоков Zvol. Это бывает необходимым для реализации некоторых функций управления, например для возможности организации совместного использования данных пула пользователями или открытия общего доступа к блочным iSCSI устройствам.
То есть, такие Zvol-блоки сопоставимы с дополнительными плагинами, реализующими ту или иную функцию обмена данными в системе.
К примеру, создадим Zvol на базе нашего пула. Для этого перейдем в раздел Pools со списком пулов с помощью команды Storage > Pools. Сделаем клик мышью по трем точкам в правой части окна и в появившемся меню выбираем команду Add Dataset (см. изображение).

Также можно было использовать команду Add Zvol.
Выводы
Итак, хранилище нами создано и с ним уже можно начинать работу. Но для возможности организации совместного использования данных хранилища необходимо настроить общий доступ к нему. Также важно настроить параметры безопасности под наши потребности и многое другое. Но все это выходит за рамки нашей статьи и, возможно, будет рассмотрено в дальнейших работах.
Если вам нужен сервер для использования TrueNas, дата-центр FREEhost.UA может предложить вам подходящую конфигурацию сервера для аренды. Размещение сервера в дата-центре имеет множество преимуществ по сравнению с размещением сервера в офисе. Основные из них: гарантированное электропитание с резервированием, качественный Интернет с резервированием каналов связи, постоянная температура и влажность, круглосуточная поддержка, гарантия замены оборудования в случае выхода из строя. Посмотреть конфигурации серверов для бекапа Вы можете по ссылке.
Подписывайтесь на наш телеграм-канал https://t.me/freehostua, чтобы быть в курсе новых полезных материалов.
Смотрите наш канал Youtube на https://www.youtube.com/freehostua.
Мы в чем-то ошиблись, или что-то пропустили?
Напишите об этом в комментариях на сайте и в телеграм-канале. Мы с удовольствием ответим и обсудим Ваши замечания и предложения.
|
Дата: 14.08.2023 Автор: Евгений
|
|



Авторам статьи важно Ваше мнение. Будем рады его обсудить с Вами:
comments powered by Disqus