В данной статье мы рассмотрим установку и начальную настройку CMS Bitrix. Обычно возникают проблемы с работой рассылки писем, а при проверке системы появляются ошибки. Ниже будут способы их исправления.
Начнем мы с того что такое Bitrix и чем она лучше других CMS? Bitrix является одной из популярных платных систем управления интернет магазином с встроенной CRM. Данная система является разработкой компании 1С и удобна тем что лицензия включает техническую поддержку, понятный и удобный интерфейс для работы с сайтом, интеграции с другими продуктами 1С, встроенный CRM и управление складом.
Установка CMS 1C Bitrix начинается с посещения сайта данного продукта, в разделе «Установка» - «Установка демоверсии» можно выбрать определённый пакет установки. Выберете пункт «Дистрибутивы для PHP». Учитывайте стоимость и возможности каждого дистрибутива. Для этой статьи был выбран пакет «Малый бизнес».

Скачивание, распаковка и загрузка через FTP
Скачиваем ZIP архив и распаковываем удобным вам способом в определённую папку, например Bitrix. Так выглядит содержимое архива:

После распаковки файлы в системе выглядят примерно так:
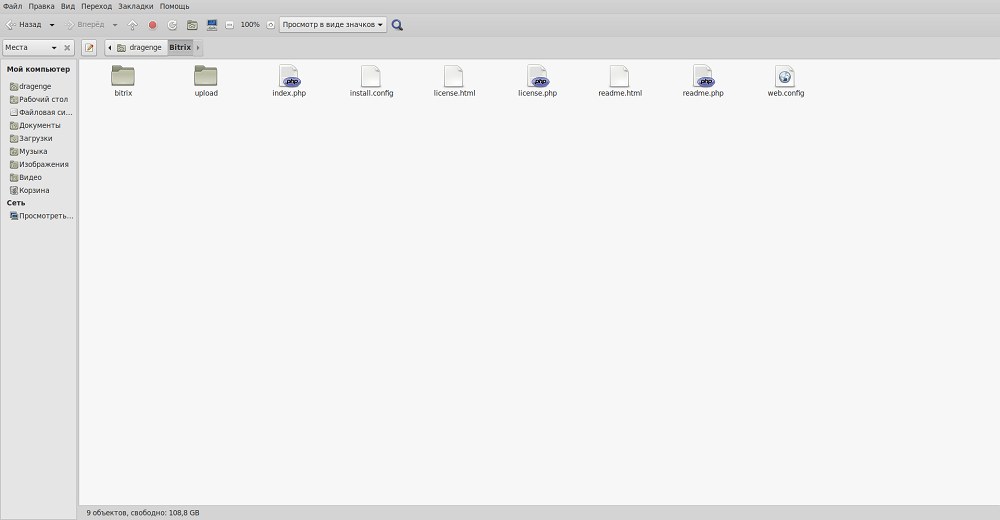
Для последующих шагов желательно скачать приложение для управления FTP, в данной статье будет использоваться Filezilla, один из самых популярных клиентов для управления файлами на хостинге. Подробно про настройку данной программы можно узнать тут https://freehost.com.ua/faq/faq/kak-nastroit-filezilla/
Также вы можете воспользоваться веб версией для управления файлами в нашей панели управления. После установки и подключения к корню вашего хостинг аккаунта, нужно зайти в папку сайта куда будет устанавливаться Bitrix. Примерно так будет выглядеть интерфейс. Нужно выделить все файлы и перенести в каталог сайта:
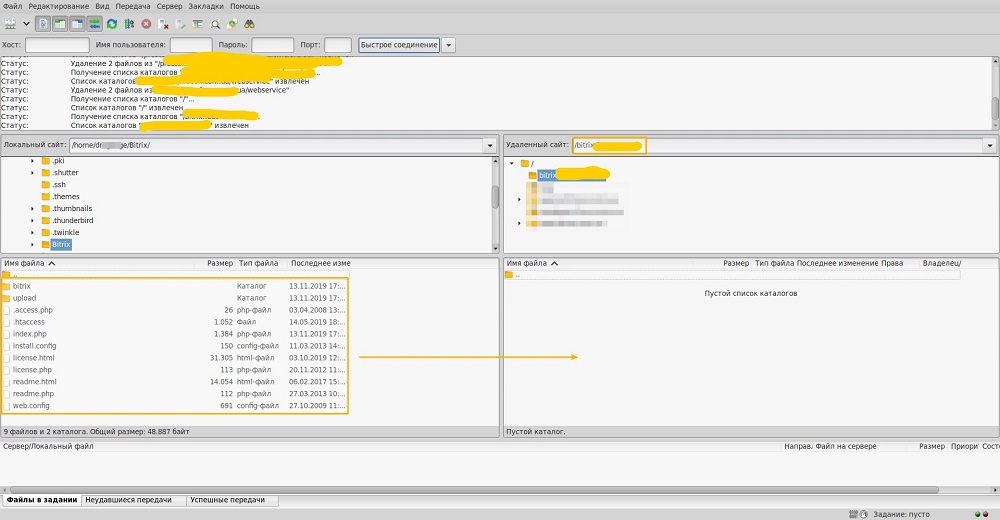
Начнётся загрузка, она может продлиться довольно долго, за статусом можно следить в нижней части программы, там показывается количество загружаемых файлов. Иногда бывает что некоторые файлы передаются с ошибками. Желательно передать их ещё раз. После того как загрузка будет окончена, нужно перейти в раздел в нижней части «Неудачные передачи» (пункт 1), правой кнопкой нажимаете на значок под Сервер/Локальный файл и выбираете «Отчистить все и получить снова» (пункт 2) и после этого во вкладке «Файлы в задании» нужно выполнить передачу файлов (пункт 3).

Настройки сайт на хостинг-аккаунте
После удачной передачи всех файлов, нужно зайти в свой хостинг аккаунт и сделать настройку сайта. В пункте «Управление хостингом» - «Настройка PHP» выбрать ваш сайт из списка (пункт 1), выбрать шаблон Bitrix (пункт 2) и выбрать версию PHP 7.3, которая является одной из последних.
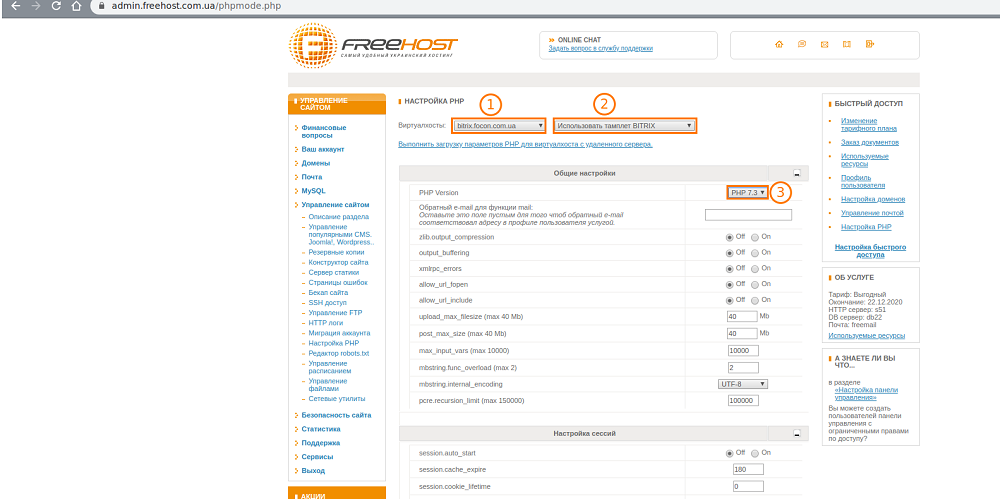
После этого можно переходить на свой сайт и начинать установку. Первая страница, которая будет отображаться это приветствие, его смело можно пропускать.

Далее страница лицензионного соглашения. Желательно с ней ознакомиться.

После вас просят зарегистрировать ваш продукт. Вводите ваше имя и фамилию, а так же контактный email адрес. Желательно устанавливать продукт в кодировке UTF-8.
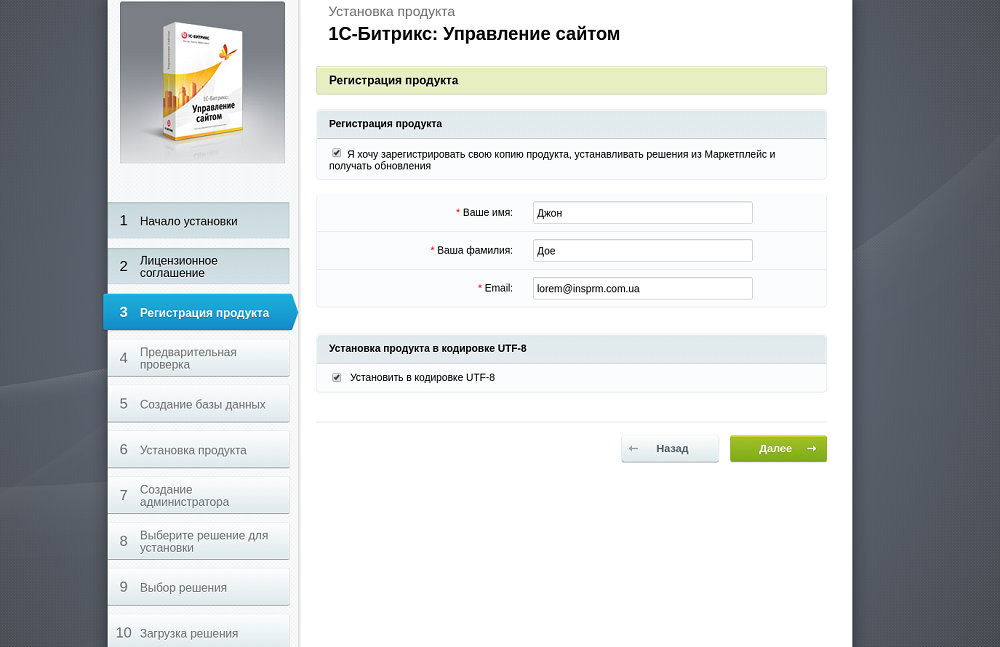
Затем настройки хостинга и система будут проверены. Обычно нужно просто спустится вниз и нажать Далее, так как настройки уже были сделаны в прошлых шагах. Но если возникнут проблемы, вы всегда можете обратиться в службу поддержки Freehost.UA.
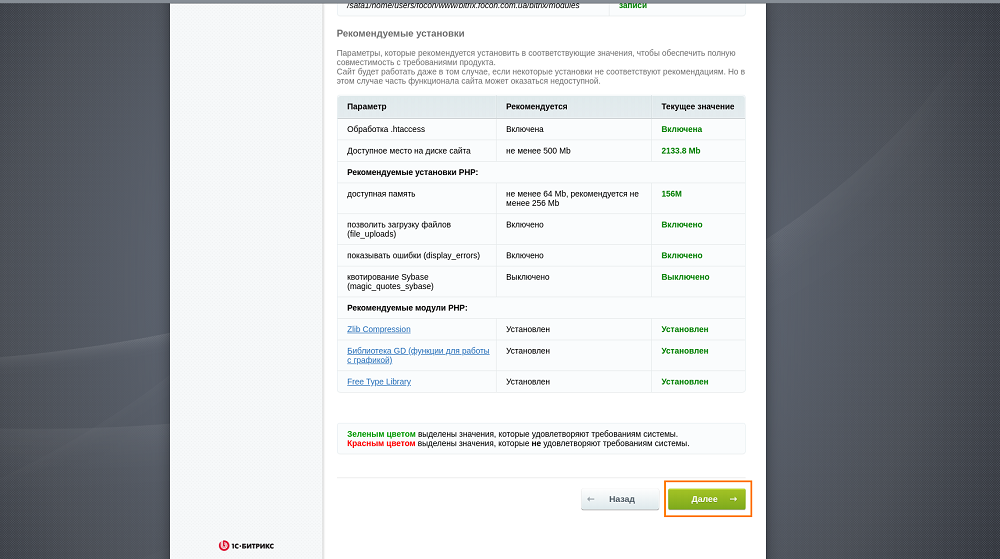
Создание базы данных в разделе MySQL
Далее вас попросят указать базу данных. Нужно её создать через панель хостинга в разделе MySQL как на скриншоте ниже. Выбираете любое короткое название на английском языке, затем нажимаете галочку, чтобы создать одноимённого пользователя и нажимаете «Добавить»

Вам будут выданы такие данные, их и нужно вводить на шаге с параметром баз данных.

Тут вставляете данные от созданной вами базы данных, согласно цифрам. Нажимаете Далее, ничего больше менять не нужно:
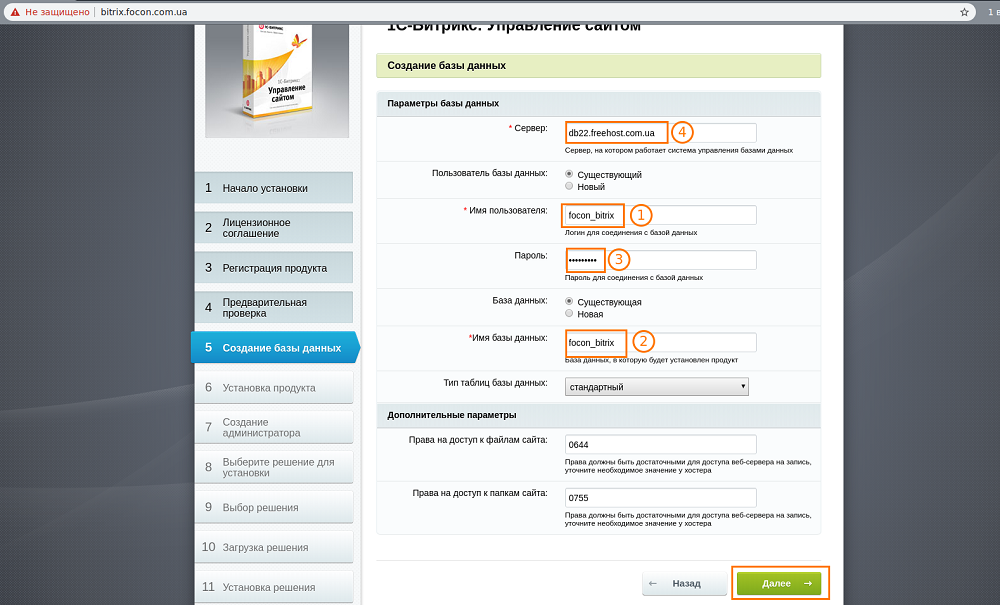
Если с базой данных все в порядке, запустится установка, нужно подождать:

Создание аккаунта для административной панели CMS 1С Bitrix
Следующий шаг очень важный — создание аккаунта для входа в админ панель CMS Bitrix. Выбирайте достаточно надёжный пароль, чтобы минимизировать опасность взлома подбором паролей. А так же укажите административный email. На него будет отправляться вся информация из панели администратора CMS, а так же с его помощью можно будет восстановить пароль.

На этом шаге можно выбрать тип сайта и демо контент который будет установлен. Выбирайте на своё усмотрение
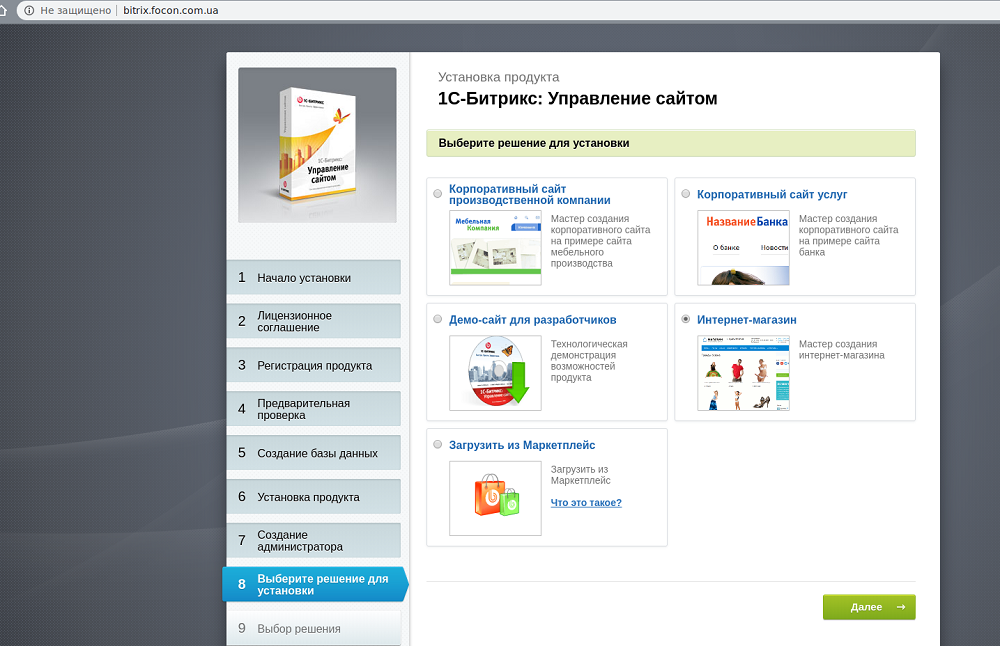
Если вы выбрали «Интернет-магазин», вам предложат включить складской учёт.

Далее заполняете данные своего магазина. Они будут отображаться на сайте, при оформлении заказа, а так же при доставке.

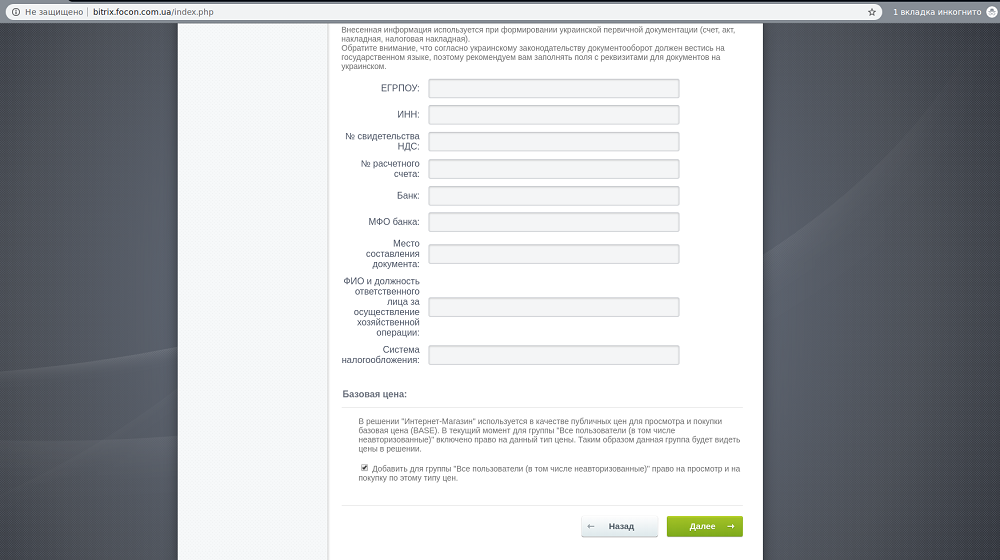
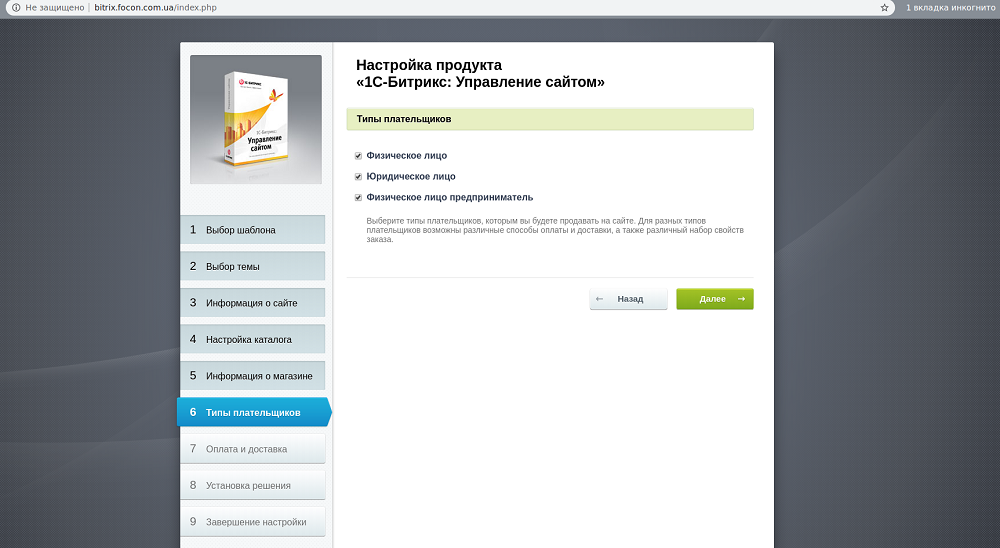

После установки вас поздравят с успешной установкой и вы перейдите в панель управления CMS Bitrix.

Тестирование и финальные настройки
Следующий шаг критичный для работы системы. Многие про него забывают и интернет-магазин работает некорректно. Сообщения с сайта не отправляются по электронной почте, хотя сами заказы в админ панель приходят. Для дополнительной конфигурации нужно перейти в «Настройки» - «Инструменты» - «Проверка системы». Нажимайте «Начать тестирование», и ожидайте окончания проверки. Будут показаны все ошибки, но основная это - «Выполнение агентов в cron». Если нажать напротив неё на знак вопроса, будет подробно описана ее причина.

Установим константу. Нужно подключиться к хостингу по FTP и перейти по пути, как указано в скриншоте ниже. Открыть файл, нажав на него правой кнопкой и выбрать «Редактировать». В появившемся окне выбрать любой текстовый редактор который предложит система:
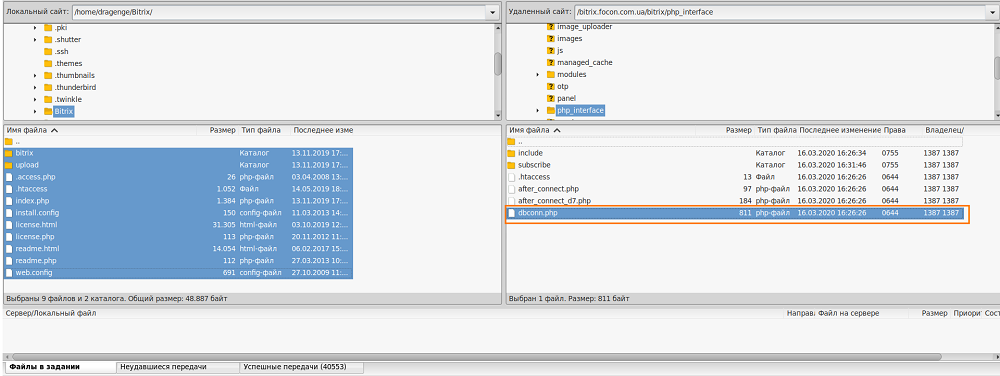
В данном файле нужно поменять значение константы BX_CRONTAB_SUPPORT с false на true, как на скриншоте ниже и сохранить файл.
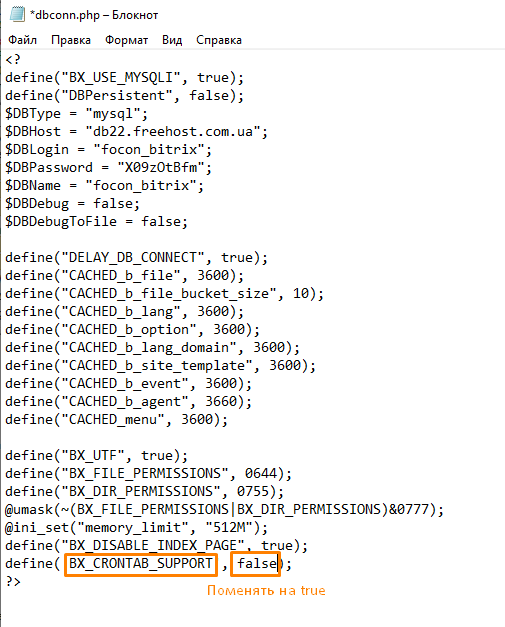
Далее нужно зайти в админ панель хостинга, во вкладку «Управление сайтом» - «Управление расписанием» и добавить файл и настройки которые будут указаны ниже. Скрипт будет выполняться каждые 10 минут.

Ниже путь к нужному файлу. Просто пройдите по данному пути и нажимаете на нужный файл, в конце не забывая изменить версию PHP и нажать кнопку «Изменить»:
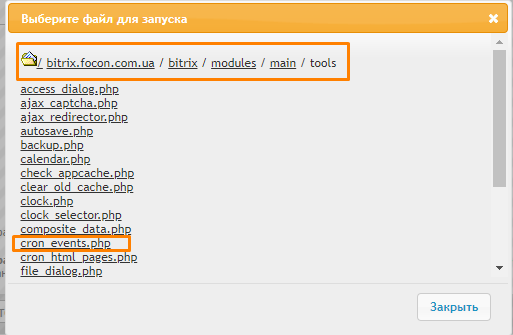
Подождите около 20 минут, когда cron задача сработает несколько раз и вернитесь в админ часть CMS Bitrix в раздел «Проверка системы». При правильной настройке проблема с агентами пропадёт. Теперь система настроена правильно и можно приступать к наполнению сайта и изменению дизайна.
Приглашаем Вас попробовать наш виртуальный хостинг для Bitrix бесплатно 7 дней. Для качественной работы этой CMS мы рекомендуем выбирать тарифный план не ниже пакета Большой виртуального хостинга. Для крупных электронных магазинов лучше выбирать тарифные планы линейки мегахостинг или облачный VPS. Если сайт на CMS Bitrix у Вас уже есть, наша круглосуточная поддержка, бережно и очень аккуратно, может перенести его к нам на хостинг.
|
Дата: 31.03.2020 Автор: Тимур
|
|



Авторам статті важлива Ваша думка. Будемо раді його обговорити з Вами:
comments powered by Disqus