В этой статье я вам расскажу о том, как сделать резервную копию сайта на CMS WordPress. Статья будет полезна тем, кто хочет перенести сайт на хостинг или на локальный сервер. Duplicator выступает в роли инструмента для копирования и переноса сайта WordPress с одного места на другое, с полным сохранением всех настроек. Если вы, как и я проводите эксперименты с сайтом у себя на компьютере, то данный плагин будет просто незаменим для вас. Он избавит вас от экспортирования БД в phpMyAdmin, копирования файлов через FTP и прочих технических деталей.
Создание резервной копии сайта на WordPress
1. Установка и активация плагина Duplicator

2. Создаем резервную копию вашего сайта и базы данных
При нажатии на спойлера открываются дополнительные параметры.
Место где будет сохраняться копии, фильтр базы данных (какие таблицы БД нужно исключить из резервной копии) и данные сервера MySQL. Советую все оставлять по умолчанию, нажимаем кнопку «Далее».
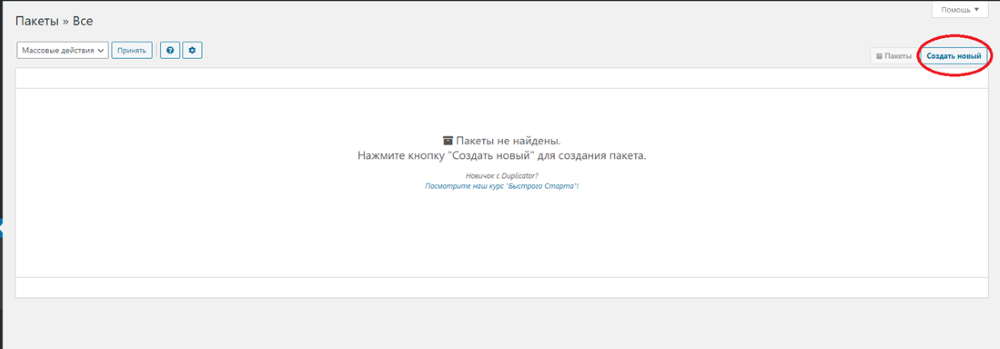

3. Сканирование файлов и базы данных
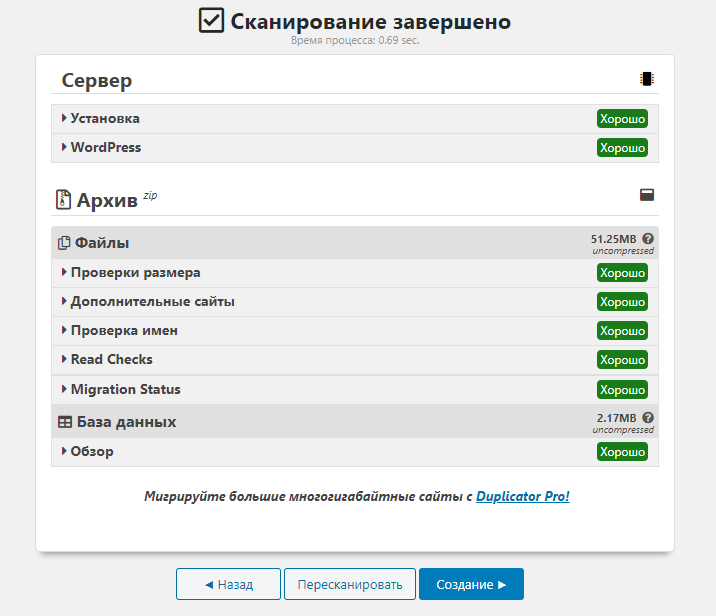
На этом этапе иногда встречаются предупреждения в виде красного восклицательного знака. Так происходит из-за неопределенности размеров файлов, кэша.
Не стоит этого боятся, это влияет на корректность создания резервной копии. Просто поставьте галочку для продолжения и нажмите кнопку «Создание».
4. Скачиваем готовый бэкап
Вот и все! Резервная копия нашего сайта создана. Теперь мы можем проводить эксперименты с сайтом у себя на компьютере и быть в полной уверенности, что это никак не повлияет на работу нашего сайта на хостинге.
Рекомендую хотя бы раз в месяц создавать резервную копию вашего сайта.
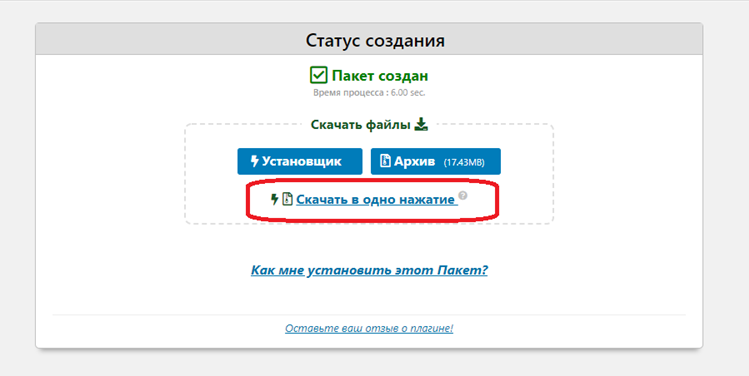
Восстановление резервной копии или перенос сайта на хостинг
Чтобы восстановить резервную копию, нам необходимо положить ранее скачанные файлы в каталог нашего сайта – www.ваш-домен.com, после чего нужно указать в адресной строке браузера www.ваш-домен.com/installer.php и запустится мастер восстановления резервной копии.
Deployment (Развертывание)
На первом этапе убеждаемся, что нет ошибок, хостинг полностью соответствует требованиям, все пункты светятся зелёным, после чего нажимаем «Next».
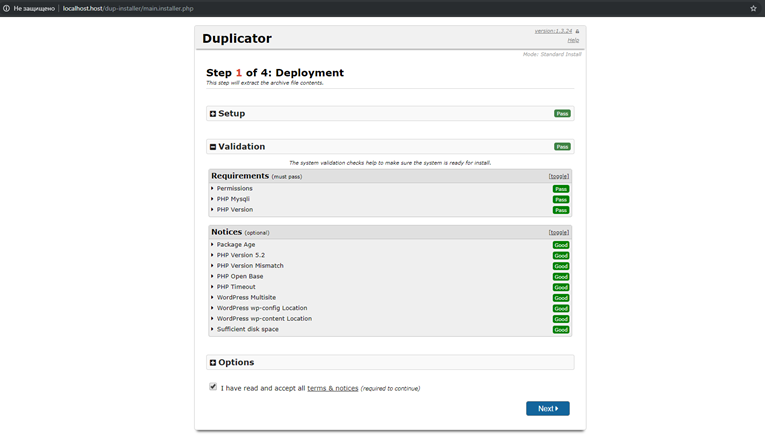
Install Database (Установка базы данных)
В первой строке «Action» выбираем «Connect and Remove All Data» — подключиться к уже существующей БД, то есть она заранее должна быть создана. Создать новую базу можно в панели управления хостингом. Далее указываем адрес сервера баз данных, его можно посмотреть в панели управления, разделе MySQL и логин с паролем созданного пользователя базы данных.
После чего нажимаем «Test Database» для проверки подключения к базе данных, если тест проходит успешно, нажимаем «Next» если нет, проверяем правильность введенных данных в полях пользователь и пароль.
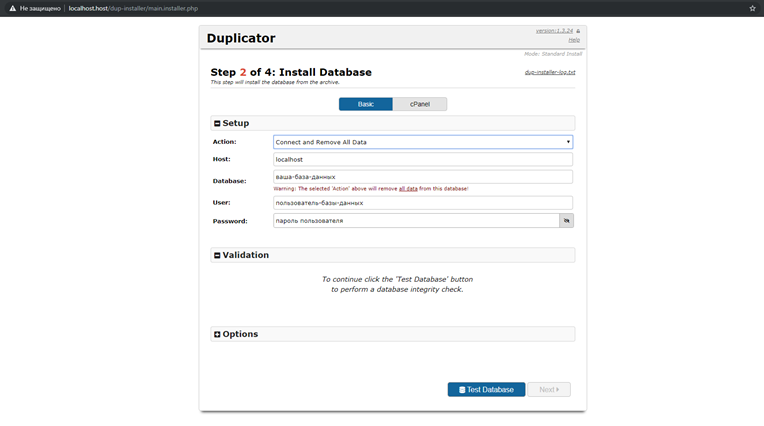
После окончания восстановления переходим в админ панель вашего сайта и проверяем его работоспособность.
Обратите внимание, по умолчанию установлена галочка на пункте автоматически удалять резервную копию после того, как вы авторизуетесь в админку сайта. Если вы не хотите удалять резервную копию, просто снимите ее.
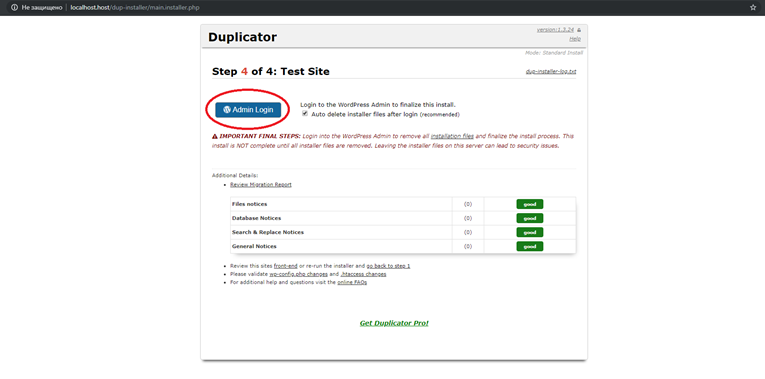
На этом все, восстановление резервной копии закончено. Надеюсь данная статья была для вас полезна.
Приглашаем Вас попробовать наш хостинг для WordPress 7 дней бесплатно.
|
Дата: 17.01.2020 Автор: Александр
|
|



Авторам статті важлива Ваша думка. Будемо раді його обговорити з Вами:
comments powered by Disqus