Контейнер представляет из себя легковесную изолированную «почти виртуальную машину», для работы которой не требуется гипервизор. Он изолированно работает на уровне ядра Linux и очень гибок в настройке.
Docker это популярное решение для работы с контейнерами. Разработано для автоматизации и мультиплатформенного развертывания автономных контейнеров в облачной и локальной среде, что очень важно для обеспечения безопасности.
Portainer представляет из себя мощное средство для работы и управления контейнерами Docker. С помощью этого приложения с удобным web-интерфейсом, вы сможете производить настройку контейнеров, управлять ими, просматривать статистику и не только.
В этой статье мы научимся создавать и управлять Docker контейнерами в терминале, а так же рассмотрим удобное решение по управлению контейнерами - Portainer.
- Установка Docker
- Команда Docker
- Образы контейнеров и управление контейнерами
- Dockerfile
- Установка Wordpress в Docker с помощью Docker-compose
- Установка и управление Portainer
Установка Docker
Для установки обновим индекс пакетов и установим необходимые зависимости:
root@dedicated:~# sudo apt update root@dedicated:~# sudo apt install apt-transport-https ca-certificates curl gnupg2 software-properties-common
Подключим репозиторий Docker, предварительно добавив GPG-ключ, и обновим индексы:
root@dedicated:~# curl -fsSL https://download.docker.com/linux/debian/gpg | sudo apt-key add - root@dedicated:~# sudo add-apt-repository "deb [arch=amd64] https://download.docker.com/linux/debian $(lsb_release -cs) stable" root@dedicated:~# sudo apt update
По умолчанию, вы сейчас подключены в репозиторий Debian, для дальнейшей установки необходимо переключиться в репозиторий Docker с помощью команды:
root@dedicated:~#apt-cache policy docker-ce
В терминале вы должны увидеть следующее:
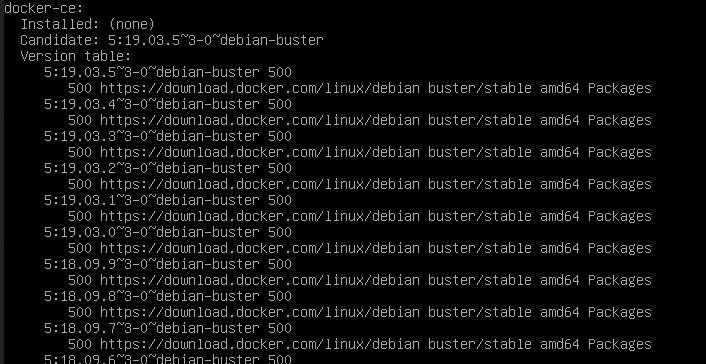
После чего можно приступить к установке Docker:
root@dedicated:~# sudo apt install docker-ce
По окончании установки, добавьте его в автозагрузку и проверьте статус:
root@dedicated:~#sudo systemctl enable docker root@dedicated:~# sudo systemctl status docker
В окне терминала мы должны увидеть следующее:
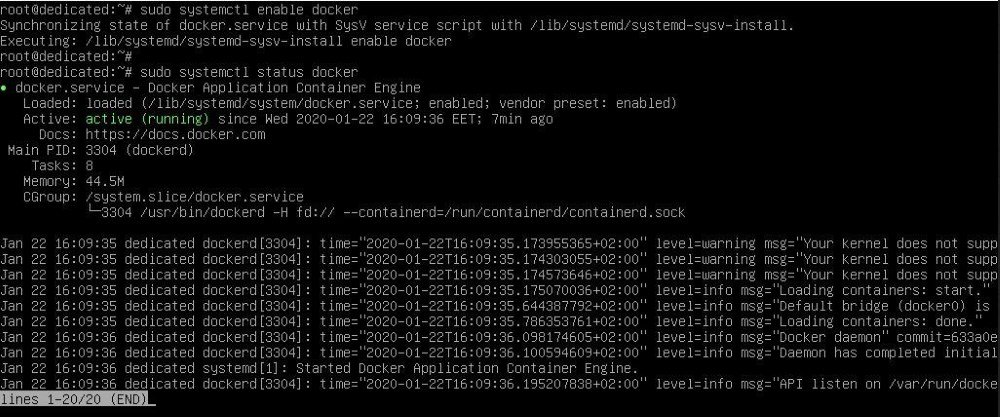
На этом установка Docker завершена и мы можем приступить к созданию и управлению контейнерами.
Команда Docker
Управление контейнерами осуществляется с помощью команды «docker», она имеет следующую структуру:
root@dedicated:~# docker [OPTIONS] COMMAND
Чтобы посмотреть полный список команд введите:
root@dedicated:~# docker
Мы увидим полный список команд в рассматриваемой версии Docker 19.03.5. Для примера, возьмем первую команду по списку («attach») и посмотрим более полную информацию о ней, доступные опции и аргументы:
root@dedicated:~# docker attach --help
Обратите внимание, без 'sudo', команды docker выполняются исключительно под пользователем root. Если в системе присутствуют другие учетные записи которые работают с docker, не забываем про приставку 'sudo' к командам. Если Вы хотите работать с docker под другим пользователям не используя постоянно 'sudo', необходимо создать группу docker, если она отсутствует, и добавить в неё нужного пользователя.
root@dedicated:~# sudo groupadd docker
root@dedicated:~# sudo gpasswd -a ${USER} docker
root@dedicated:~# sudo service docker restart
где ${USER} - имя вашего пользователя. Так же добавьте пользователя в sudoers.
Образы контейнеров и управление контейнерами
По умолчанию, все доступные образы контейнеров хранятся в публичном docker-репозитории DockerHub. DockerHub представляет собой публичный реестр с доступными контейнерами, в нем размещены всевозможные образы, от отдельных компонентов до операционных систем. Запуск контейнера выполняется с помощью команды «run».
Чтобы ещё раз сделать акцент на мультиплатформенности, скачаем и запустим в нашем docker (который установлен на операционную систему Debian) контейнер с операционной системой CentOS:
root@dedicated:~# docker pull centos root@dedicated:~# docker run -i -t centos
Команду 'run' мы запустили с аргументами, залогинившись непосредственно в shell-окружение контейнера f9b7becca15c. Находясь внутри контейнера, выполним три команды: узнаем версию нашей CentOS, отобразим список директорий внутри контейнера и запустим команду top, которая отобразит все запущенные процессы внутри контейнера:
[root@f9b7becca15c / ]# cat /etc/system-release [root@f9b7becca15c / ]# ls -la [root@f9b7becca15c / ]# top
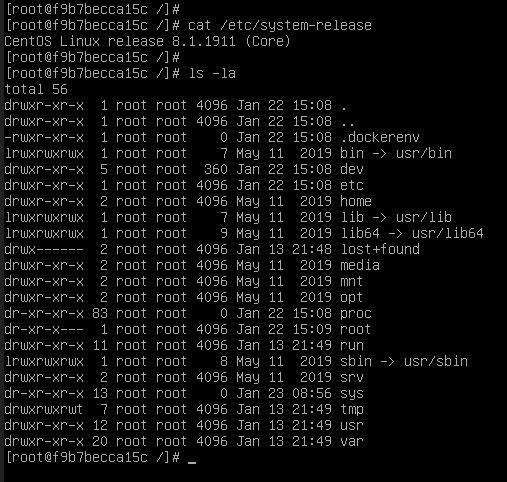

Внутри контейнера вы можете работать как в обычной терминальной среде. Командой «yum install mc» установим популярный файловый менеджер. Обратите на это внимание, к этому вопросу мы скоро вернемся.
В данном примере, командой pull мы загрузили последнюю, latest версию CentOS. Мы можем загружать с dockerhub любые другие версии, все что нам для этого нужно, это знать название репозитория и названия образа. Команда будет выглядеть так:
root@dedicated:~# docker pull [ОПЦИИ] [ПУТЬ/]ИМЯ_ОБРАЗА[:ТЕГ] root@dedicated:~# docker pull centos:centos7.4.1708
Посмотреть список загруженных образов:
root@dedicated:~# docker images
Посмотреть запущенные контейнеры:
root@dedicated:~# docker container ls
Загрузим ещё несколько контейнеров. Они нам понадобятся для наглядности, в заключительной главе этой статьи.
root@dedicated:~# docker pull ubuntu root@dedicated:~# docker pull ubuntu

Посмотреть список загруженных контейнеров, и список всех контейнеров (без опции '-a' команда отобразит список всех активных контейнеров) :
root@dedicated:~# docker ps -a
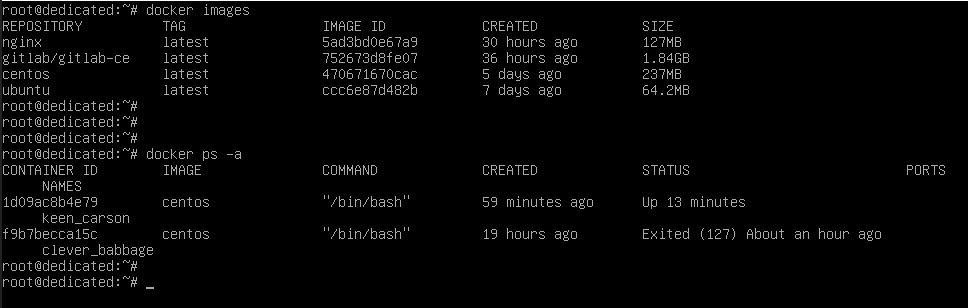
Вы наверное обратили внимание, что командой 'run', мы с образа CentOS сделали один контейнер, а в списке всех доступных их значится два. На этом моменте нужно понять особенность контейнеризации. Первоначальный образ контейнера CentOS (CONTAINER ID: f9b7becca15c) был пуст. Мы ранее установили в него файловый менеджер 'mc'. Но фактически, мы установили 'mc' не в этот контейнер, мы как бы наложили на него слой, создав на основе CentOS (CONTAINER ID: f9b7becca15c) дополнительный контейнер CentOS+mc (CONTAINER ID: 1d09ac8b4e79). У нас получилось два управляемых, автономных контейнера с разными container id.
Запустить контейнер можно по его container id:
root@dedicated:~# docker start 1d09ac8b4e79

Попасть внутрь контейнера можно с помощью команды 'exec':
root@dedicated:~# docker exec -it 1d09ac8b4e79 bash
Остановить или удалить контейнер можно так же по его container id, или по имени, которое видно на скриншоте выше. Команды для примера, контейнеры удалять пока не будем, они нам ещё будут нужны.
root@dedicated:~# docker stop 1d09ac8b4e79 или root@dedicated:~# docker stop keen_carson root@dedicated:~# docker rm 1d09ac8b4e79 или root@dedicated:~# docker rm keen_carson
Dockerfile
В предыдущем разделе мы работали с уже готовыми образами Docker, которые мы загружали с DockerHub. В этом разделе рассмотрим процесс создания собственного сценария по созданию образа. Этот сценарий пишется в текстовом формате и называется Dockerfile, в нем вы описываете набор инструкций по созданию образа.
Создадим простейший файл Dockerfile:
root@dedicated:~# mkdir /opt/freehost-image root@dedicated:~# cd /opt/freehost-image root@dedicated:/opt/freehost-image# nano Dockerfile
содержимое Dockerfile:
FROM debian:latest MAINTAINER Dmitry Shestak <shestak@freehost.com.ua> RUN apt-get update RUN apt-get install -y nginx mc curl atop EXPOSE 80
Сохраните файл, и находясь в каталоге с ним, запустите создание образа:
docker build . -t freehost-image
В консоли Вы увидите подробный вывод того, что происходит внутри контейнера. А происходит следующее: поле FROM указывает исходный образ операционной системы, на основе которого будет сформирован наш собственный образ. Поле MAINTAINER указывает автора образа. Поле RUN запускает оболочку командной строки, внутри которой система сначала обновит индекс пакетов, а затем установит перечисленное программное обеспечение.
Теперь посмотрим список доступных образов:
root@dedicated:~# docker images
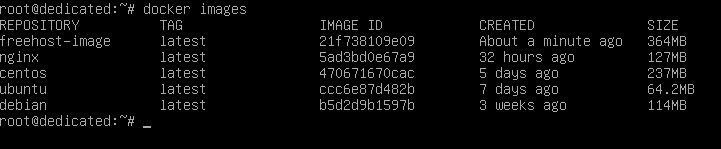
В списке мы видим наш образ который мы создали: freehost-image (id 21f738109e09). Выполним в него вход и запустим что-нибудь из программного обеспечения, которое мы перечислили в сценарии.
root@dedicated:~# docker run -it freehost-image root@5199cfa793af:/# atop

Сложность Dockerfile ограничена лишь вашими целями, мы рассмотрели самый простой пример. Со всеми доступными переменными и инструкциями, которые можно использовать при создании образа, вы можете ознакомиться в разделе официальной документации.
Установка Wordpress в Docker с помощью Docker-compose
Docker-compose это инструмент, который используют для запуска нескольких контейнеров. Он является своего рода сценарием, позволяющий описать взаимодействие нескольких контейнеров для работы одного сложного приложения. Например, если нам нужен только nginx, запустить его можно командой 'docker run nginx'. Если нам потребуется более сложное приложение, включающее в себя nginx+php+mysql, нам потребуется Docker-compose.
В этом примере мы создадим собственный docker-compose для сайта на популярном движке WordPress и запустим его.
Для начала установим приложение Docker-compose:
root@dedicated:~# curl -s https://api.github.com/repos/docker/compose/releases/latest | grep browser_download_url | grep docker-compose-Linux-x86_64 | cut -d '"' -f 4 | wget -qi - root@dedicated:~# chmod +x docker-compose-Linux-x86_64 root@dedicated:~# sudo mv docker-compose-Linux-x86_64 /usr/local/bin/docker-compose root@dedicated:~# docker-compose version docker-compose version 1.25.2, build 698e2846 docker-py version: 4.1.0 CPython version: 3.7.5 OpenSSL version: OpenSSL 1.1.0l 10 Sep 2019
Создадим наш файл сценария
root@dedicated:~# mkdir /opt/wordpress && cd /opt/wordpress root@dedicated:/opt/wordpress# mcedit docker-compose.yml
...и добавим в него содержимое:
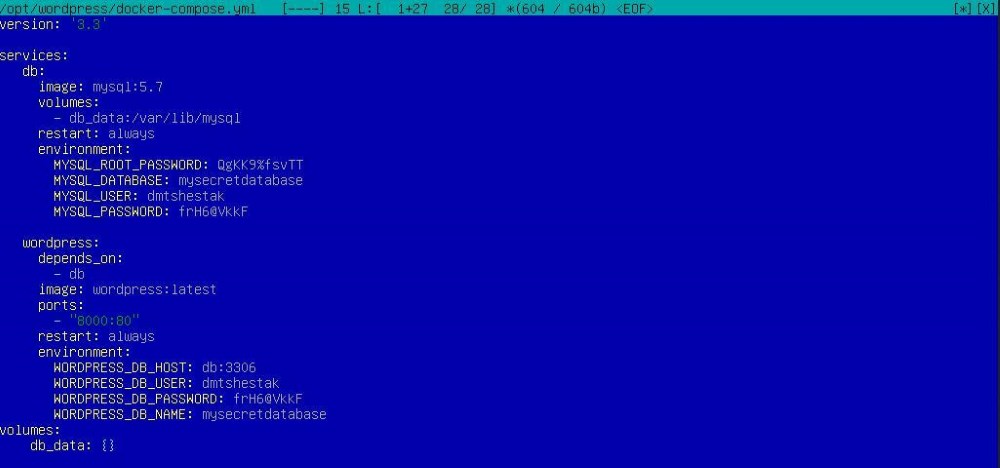
Внимание! Файл в формате *.yml, который чувствителен к синтаксису. Отступы должны иметь чётное количество пробелов. Если это условие не будет соблюдено, он будет неработоспособен.
После чего, находясь в каталоге с docker-compose.yml выполните команду:
root@dedicated:~# docker-compose up -d
В консоли вы должны увидеть следующее:
Creating network "wordpress_default" with the default driver Creating volume "wordpress_db_data" with default driver Pulling db (mysql:5.7)... 5.7: Pulling from library/mysql 804555ee0376: Pull complete c53bab458734: Pull complete ……. ……. d054b015f084: Pull complete Digest: sha256:73e8d8adf491c7a358ff94c74c8ebe35cb5f8857e249eb8ce6062b8576a01465 Status: Downloaded newer image for wordpress:latest Creating wordpress_db_1 ... done Creating wordpress_wordpress_1 ... done
В сценарии нами били описаны сервисы которые нужно установить (mysql и wordpress), мы указали пароли и пробросили порт, по которому мы можем получить доступ. Если вы все сделали верно, то для того чтобы увидеть окно с первоначальной настройкой Wordpress, достаточно в оке браузера ввести: http://ваш_ip_адрес:8000
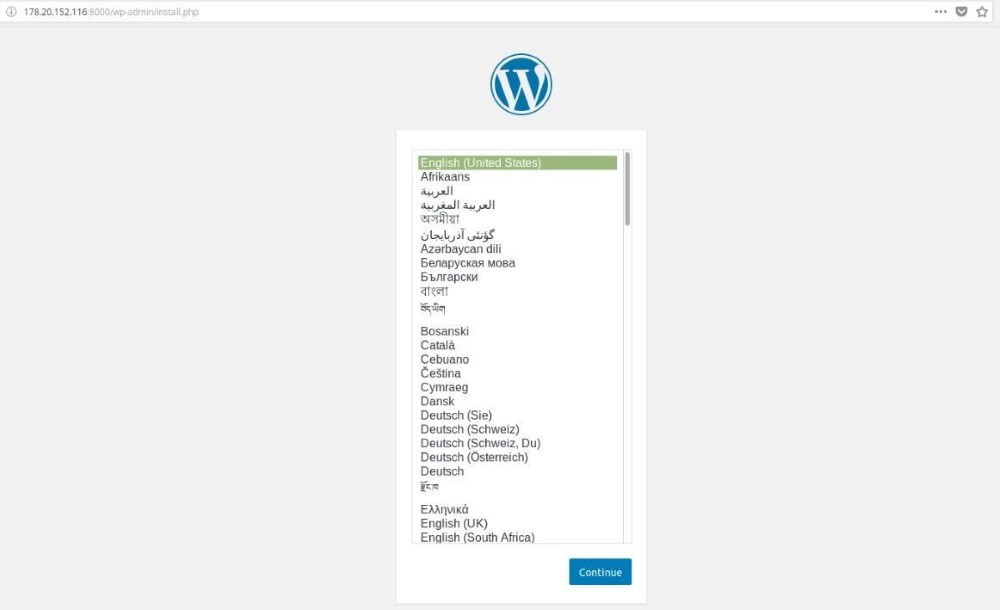
Уже известной нам командой посмотрим список запущенных контейнеров:

Установка и управление Portainer
В предыдущих разделах статьи мы научились загружать, создавать собственные контейнеры, а также комбинировать контейнеры в сложные приложения с помощью docker-compose. Эта глава посвящена удобному приложению для управления Docker хостами и контейнерами, имеющее на вооружении множество возможностей. Вот некоторые из них:
- Web-панель. Управление осуществляется в окне браузера с помощью web-интерфейса.
- Управление сервисами. Portainer позволяет в графической оболочке указать реестр, с которого будет загружен контейнер, название образа, даст возможность пробросить необходимые порты, настроить сеть, указать рабочие директории, подключить диски.
- Управление контейнерами и сбор статистики. Вы сможете анализировать логи каждого отдельного контейнера, собирать статистику по используемым ресурсам, работать в контейнере подключившись к нему через bash в интерактивном окне.
- Кластеризация. Portainer поддерживает кластеризацию Docker Swarm.
Установить его не сложно, так как Portainer сам представлен в виде контейнера.
Первым делом создадим каталог, где будут размещены данные:
root@dedicated:~# mkdir /root/portainer/data
Запустим контейнер следующей командой:
root@dedicated:~# docker run --name portainer --restart always -d -p 9000:9000 -v /root/portainer/data:/data -v /var/run/docker.sock:/var/run/docker.sock portainer/portainer
Так же мы можем установить Portainer через уже знакомый нам Docker-compose. Содержание файла будет следующее:
portainer:
image: portainer/portainer
container_name: portainer
hostname: portainer
restart: always
command: --no-auth --no-analytics
volumes:
- /var/run/docker.sock:/var/run/docker.sock
ports:
- "9000:9000"
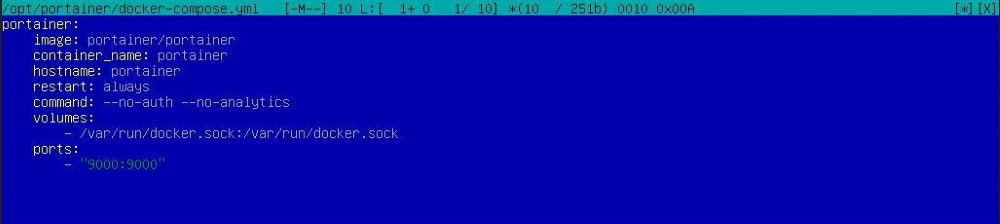
По окончании установки, web-интерфейс Portainer будет доступен по ссылке: http://ваш_ip_адрес:9000
Первым делом вы увидите окно регистрации, с предложением ввести пароль администратора. Введите сложный пароль и подтвердите его.
Перед вами появится с окно с выбором окружения, Local или Remote. Так как Docker у нас установлен локально, выбираем Local и подключаемся нажатием Connect. После чего вы увидите рабочее окружение Portainer.
На первый взгляд UI Portainer может показаться перегруженным и запутанным, но это только на первый взгляд. Меню и функционал интуитивно понятен. Предлагаем вам самостоятельно пройтись по всевозможным меню и вкладкам.
На следующем скриншоте, в разделе Containers мы можем увидеть все контейнеры, которые мы создали ранее в этой статье:
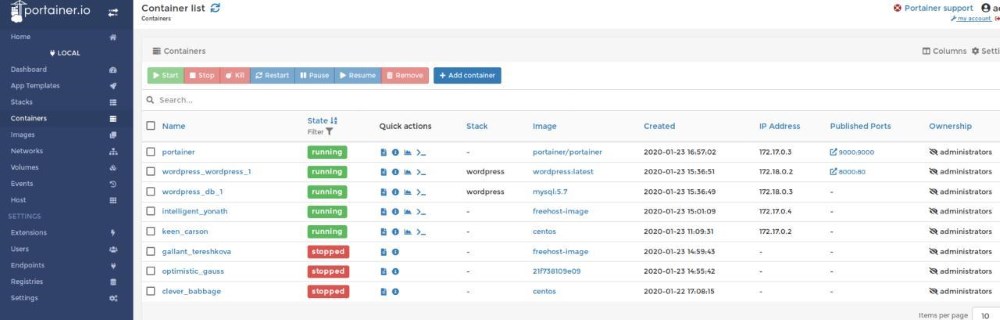
Portainer достаточно хорошо документирован. Мы не видим смысла перегружать статью графическим контентом и скриншотами, все это доступно и подробно описано в официальном руководстве, с которым рекомендуем ознакомиться для решения более сложных задач.
Заключение
Итак, вы познакомились с Docker, получили представление о его возможностях и научились создавать несложные приложения. Современное IT уже слабо представляется без использования контейнеров. Продолжив изучение технологии, вы сможете перейти к созданию более сложных приложений. Темп развития современного IT давно трансформировал такое понятия как «востребованные знания» в «необходимые знания». Docker - это не сложно. И он является тем фундаментом, который освоить необходимо, если вы желаете идти в ногу со временем.
Обратите внимание, Docker не требователен к ресурсам, для его использования вам подойдет любой из предлагаемых нами тарифов VPS хостинга или аренда выделенного сервера. Для тарифов, начиная с Cloud1, нами создан шаблон сервера, со всеми необходимыми надстройками Docker+Portainer. Заказав услугу аренды VPS, после её активации, вы сможете уже через 10 минут приступить к работе c Docker. В случае возникших вопросов по настройке сервера, вы можете обратиться в нашу круглосуточную службу технической поддержки и наши специалисты оперативно отреагируют на ваше обращение.
|
Дата: 29.01.2020 Автор: Дмитрий
|
|



Авторам статьи важно Ваше мнение. Будем рады его обсудить с Вами:
comments powered by Disqus