
Оглавление
Конечно, проще всего перевести сайт с иного хостинга либо на более мощный сервер, обратившись в нашу техподдержку. Это доступная и бесплатная услуга. Но бывают случаи, когда использовать услуги «третьих лиц» нельзя. Например, если вы работаете с клиентом по договору NDA, его информация должна быть защищена от любых сторонних подрядчиков, включая представителей техподдержки.
Специально для таких и других ситуаций мы создали инструкцию. Расскажем, как можно своими силами перенести сайт в панели управления ISPmanager 6.
Перенос сайта с правами пользователя
Для начала — особенности самостоятельного переноса сайта, при наличии стандартного доступа в ISPmanager.
Перенос всех сайтов
Если возникла необходимость перенести не один конкретный сайт, а все сразу, попробуйте интегрированную опцию «Импорт пользователя». Она доступна в разделе «Инструменты».

При нажатии открывается окно. Найдите «Тип источника». Нас интересует вариант, изображенный на скрине.

Тут нужно ввести данные: нужно подключиться к ISPmanager, работающем на сервере, с которого мы переносим сайт.

Остается нажать «Ок». Запустится процесс формирования резервной копии. После система перенесет эту копию на сервер приема и развернет.
Теперь осталось подождать завершения. Здесь не отображается сам процесс, но когда все будет выполнено успешно, в нижнем углу справа вы увидите следующее:
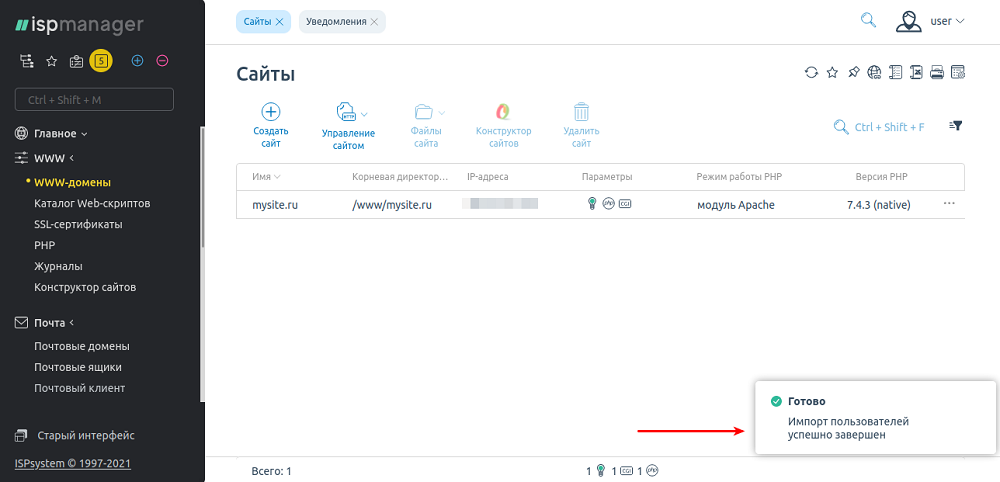
Перенос конкретного сайта
Если стоит задача перенести только один конкретный сайт из нескольких, будем пользоваться другим методом.
Выбирайте на стартовом сервере искомый сайт, далее наведите курсор на «Управление сайтом» и выбирайте опцию «Настройки сайта».
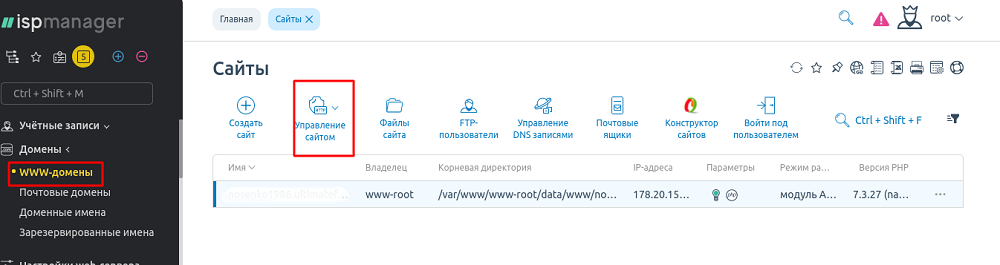
Обратите внимание на тонкости заполнения полей — вам нужно будет повторить их идентично.
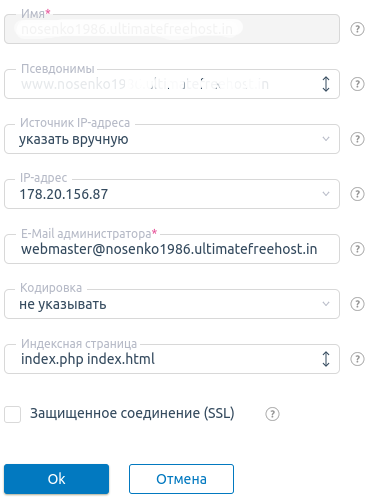
На сервере приема создайте аналогичный сайт, повторив настройки. Нажмите для этого «Создать» в категории WWW-домены.
На стартовом сервере нажмите «Файлы сайта», чтобы открыть менеджер файлов.
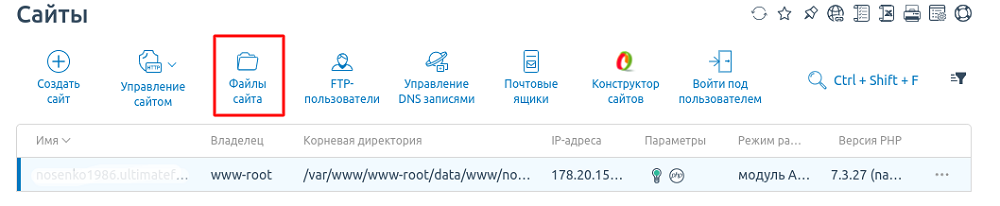
Теперь жмите «Назад», чтобы перейти на всю директорию.
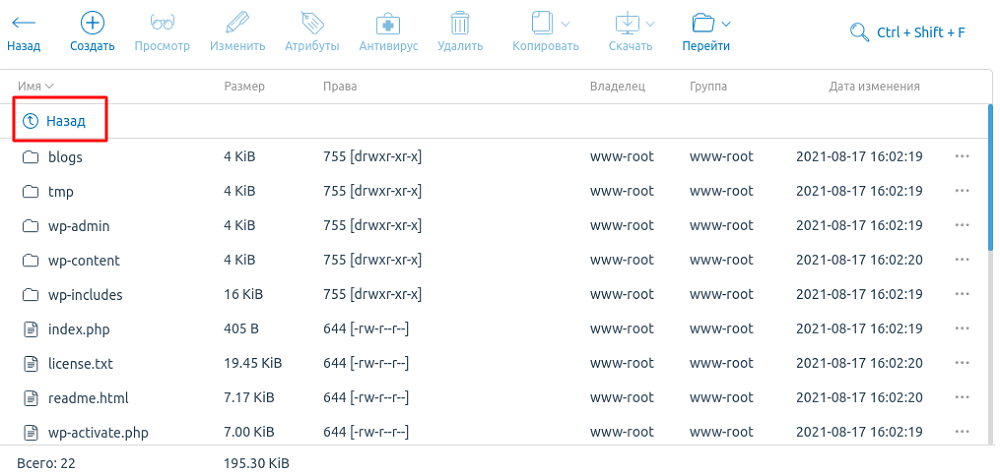
Кликайте на директорию и нажмите кнопку «Скачать».
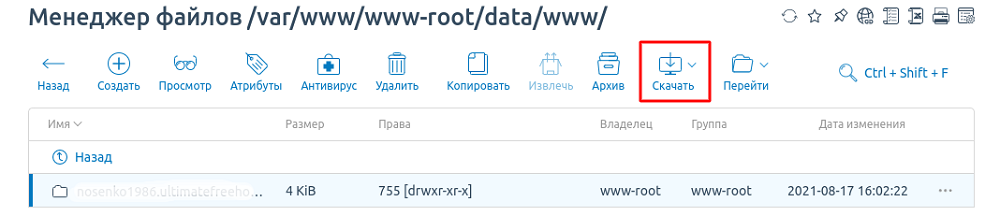
Система создаст архив данных, и он будет загружен на ваше устройство.
Вы уже создали сайт на сервере приема. Перейдите в раздел WWW-домены, после нажмите «Каталог», наведите курсор на кнопку «Скачать» и выбирайте опцию «Закачать».
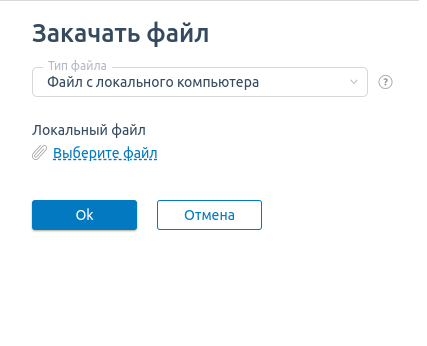
Выбирайте в диалоговом окне скачанный архив и нажмите «Ок». После загрузки выделяйте архив и нажмите «Извлечь».
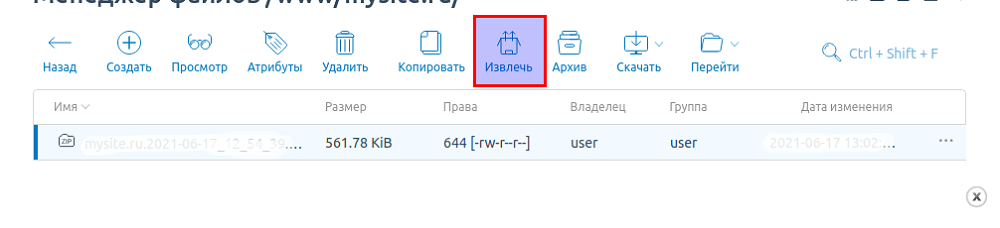
Выделяйте «www».
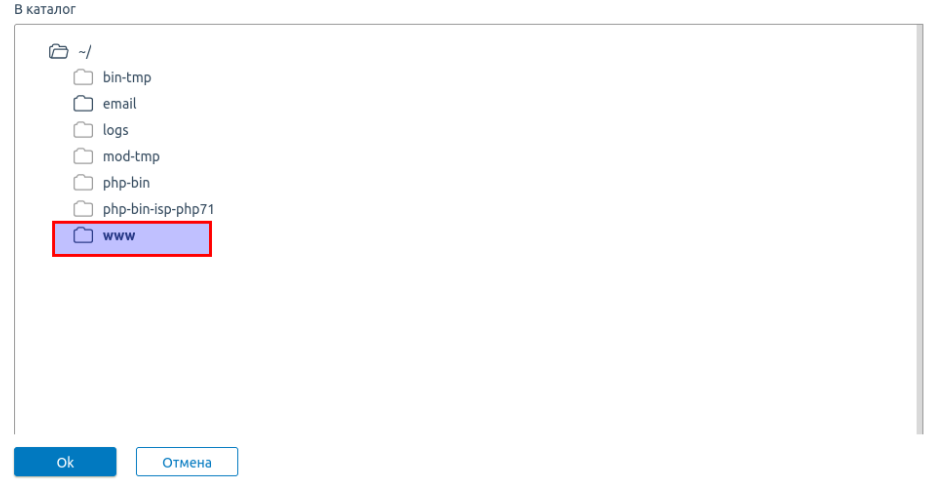
На этом все. Содержимое сайта находится в корневой категории. Но для полноты осталось скопировать БД и SSL.
Для этого на сервере приема перейдите в подходящий раздел и создайте новую базу с аналогичными характеристиками (как на стартовом). Где взять эти данные? Их легко найти в ISPmanager.
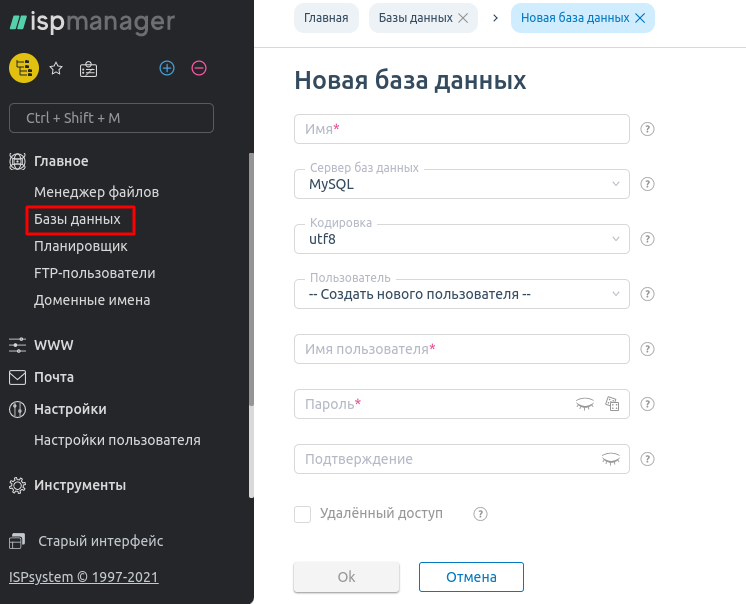
Заходите на стартовый, выбирайте категорию Базы данных, кликайте на базу и нажмите «Пользователи»/«Скачать».
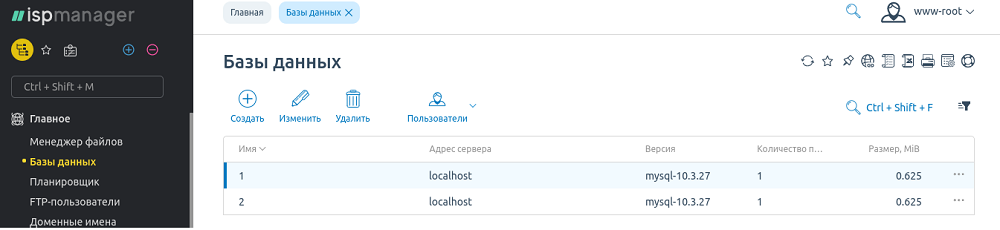
Система создаст дамп базы данных и сохранит его на вашем устройстве. Если размер его большой, подождите и не спешите закрывать вкладку, которая откроется. В этом момент как раз и создается дамп.
Ранее мы создали на целевом сервере аналогичную базу данных с таким же логином, паролем и названием. Поэтому достаточно выделить ее и нажать «Пользователи»/«Закачать». Далее выбирайте скачанный дапм базы данных из памяти компьютера и нажимайте «Ок». Ждите: нужно время, чтобы дамп развернулся. Это особенно важно, если база данных большая: не закрывайте страницу до завершения процесса.
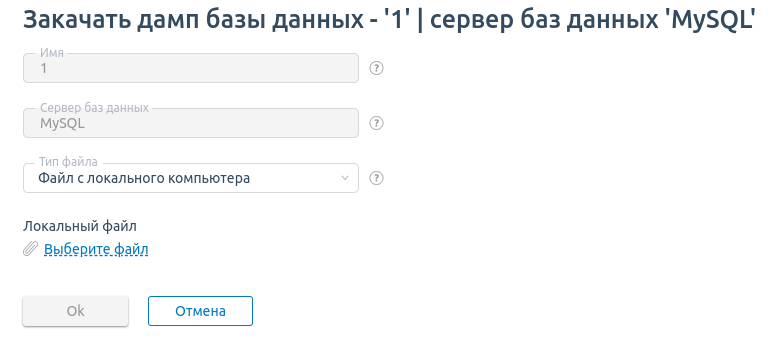
На этом все. Вы перенесли базу данных.
Теперь перейдем к SSL-сертификату.
Если название у сертификата на стартовом сервере имеет приписку «le1» (le2, 3 и т.п.) — значит, вы обладатель бесплатного сертификата. В таком случае не занимайтесь переносом, а просто сгенерируйте на целевом после переключения DNS-записей. Таким образом по истечению срока продление сертификата будет автоматическим.
Если же вы покупали SSL-сертификат, и он установлен на стартовом сервере, перенос нужен.
Для этого переходите на стартовый сервер, выбирайте категорию SSL-сертификаты, выделяйте искомый и нажмите «Данные сертификата».
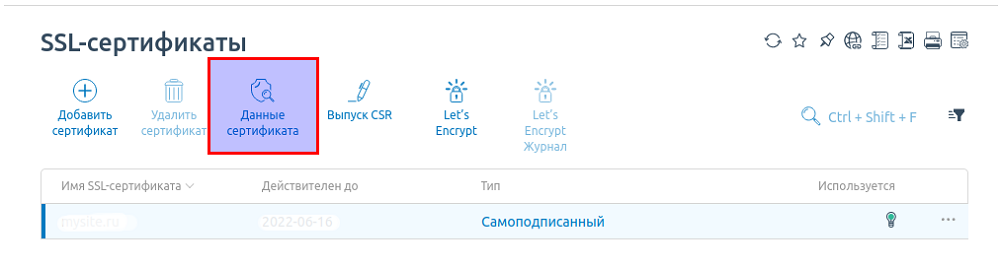
Вы увидите сертификат и его данные.
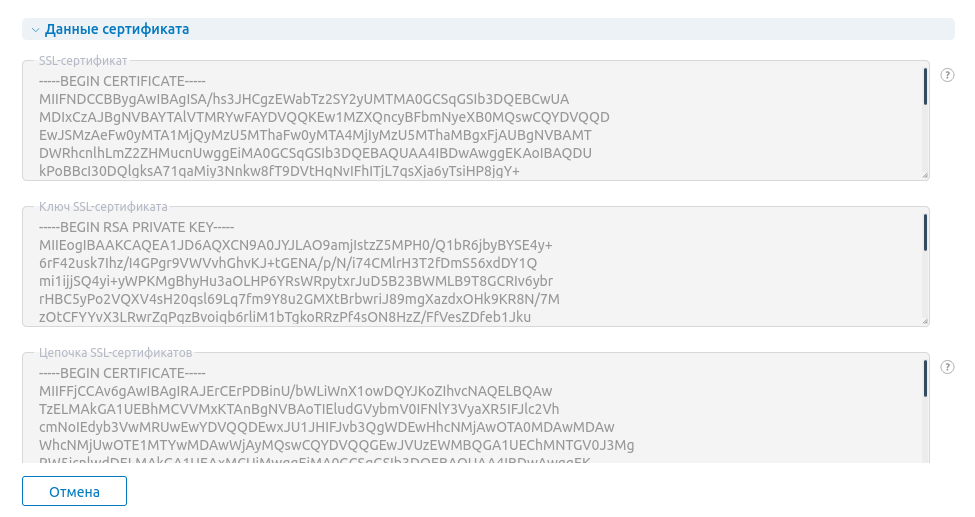
Переходите на целевой сервер в категорию SSL-сертификаты, выбирайте «Создать сертификат» и выбирайте в списке тип «Существующий».
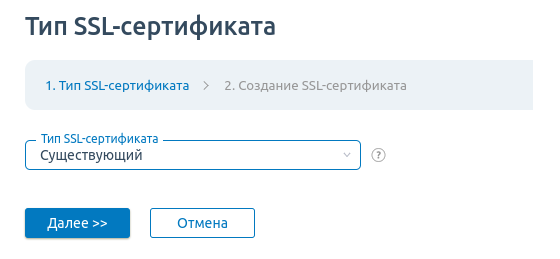
Имя сертификата может быть любым. Для удобства введите то же, что было на стартовом сервере.
После скопируйте информацию со стартового сервера и перенесите в аналогичные поля.
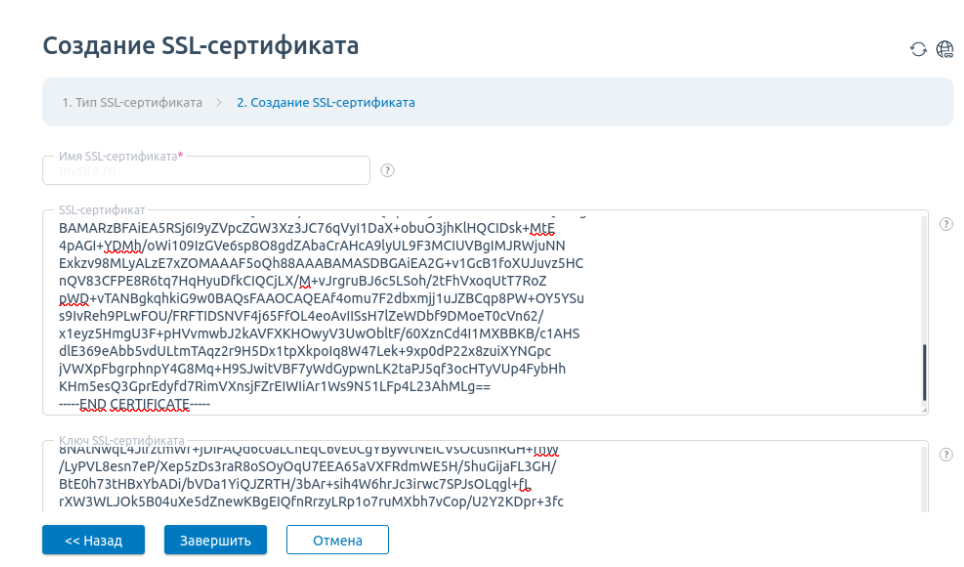
Нажимайте «Завершить».
Откройте в категории WWW-домены опцию «Изменить», и в списке поля «SSL-сертификат» выбирайте вариант, который только что создали. Нажмите «Ок».
Об установке ISPmanager 6 на VPS хостинг смотрите здесь.
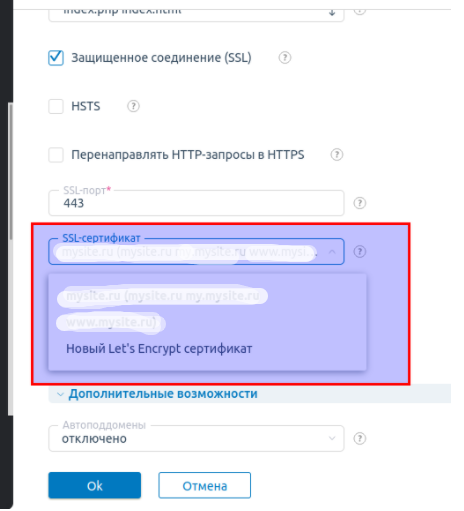
Если есть root-права
Если у вас есть доступ суперпользователя, вы можете использовать для переноса сайта оба вышеупомянутых метода. Еще у вас есть возможность пользоваться rsync вместо того, чтобы сохранять данные на собственное устройство, а после загружать их на сервер приема.
Для начала выбирайте сайт для переноса на стартовом сервере, нажмите «Изменить» и посмотрите настройки. Акцентируйте внимание на всех тонкостях заполнения полей. Создайте на сервере приема аналогичный сайт, используя опцию «Создать» раздела WWW-домены. Имея доступ к уровню суперпользователя, нужно грамотно указать владельца сайта.
Далее заходите в раздел Shell-клиент, вводите код для активации копирования содержимого сайта со стартового сервера:

Для первого подключения напишите yes.
После указать пароль root стартового сервера.
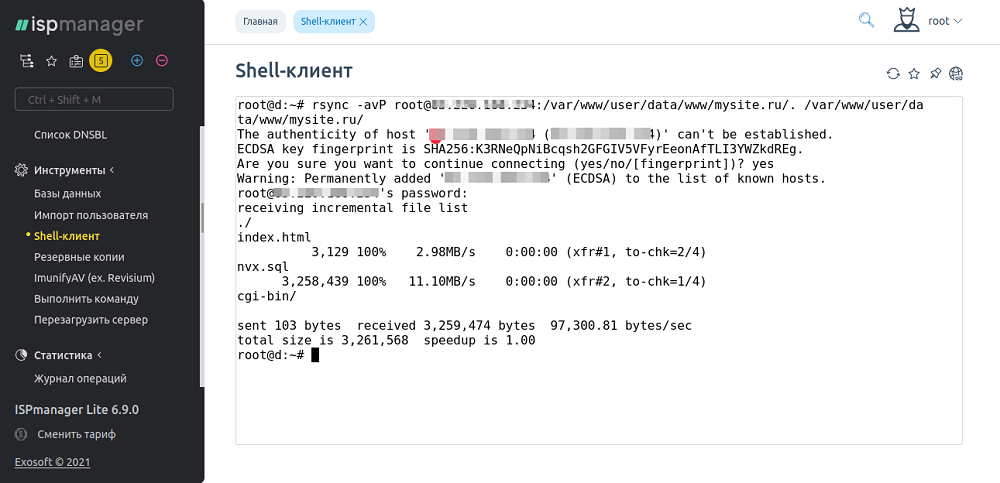
Будет запущен процесс копирования. Если на стартовом и целевом серверах разные никнеймы, для замены владельца файлов нужно использовать команду


В категории Базы данных целевого сервера создайте новую базу данных с аналогичными характеристиками (вплоть до пароля). Все данные можете увидеть в ISPmanager стартового сервера.
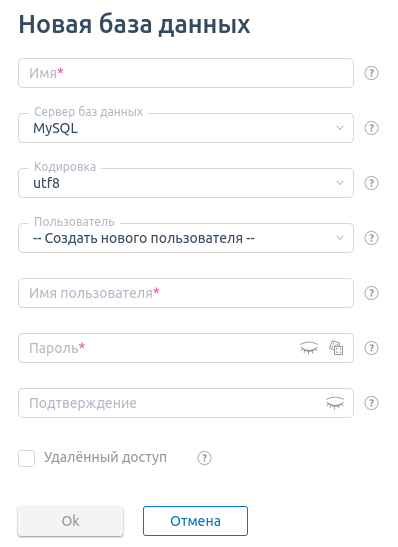
Переходите на стартовый сервер и включите удаленный доступ для переносимой базы данных. Включите его и для пользователя, и заодно скопируйте пароль.
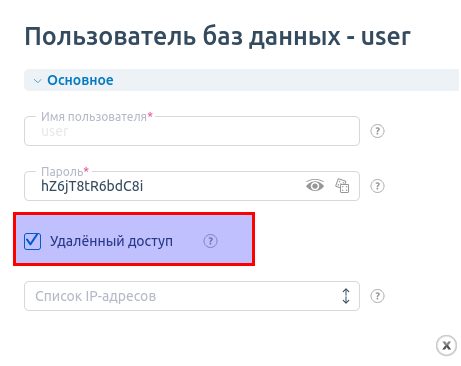
Переходите на сервер приема — в раздел Shell-клиент и вводите код, активирующий создание файла базы и ее развертывание.

Ждите создания дампа. Помните, что для дампа большой базы нужно много времени.
После разверните дамп с помощью команды:

Напоследок выключайте удаленный доступ.
Теперь пришло время SSL-сертификата.
Для начала выясним, какой он. Если сертификат имеет добавку к названию «le1» (le2, 3 и т.п.), речь идет о бесплатном варианте. Поэтому не занимайтесь переносом — сгенерируйте аналогичный потом, когда переключите записи DNS. Заодно обеспечите автопродление, когда срок действия сертификата истечет.
Если же вы покупали SSL, его можно перенести.
Для этого на стартовом сервере откройте категорию сертификатами, выбирайте актуальный и нажмите «Данные».
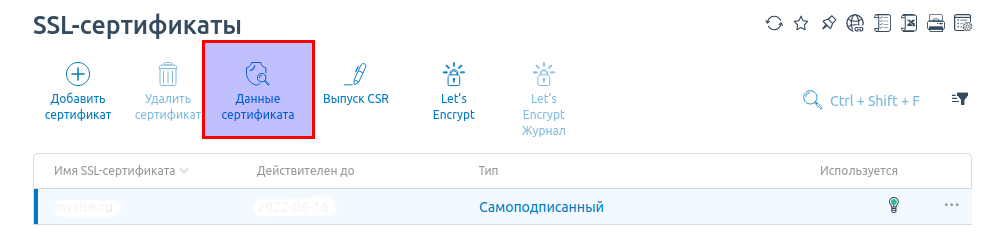
Вы увидите эту информацию.
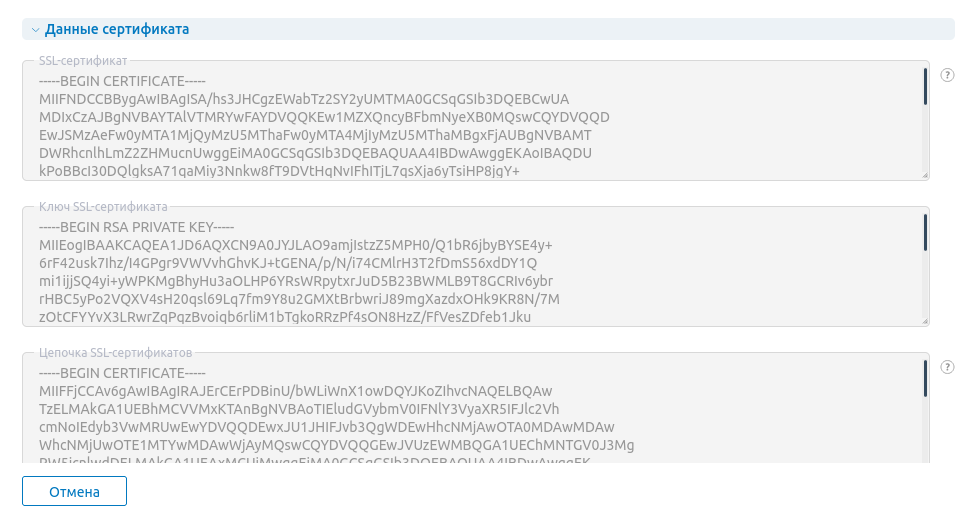
Нажмите на сервере приема «Добавить сертификат», и на следующем этапе выбирайте — «Существующий».
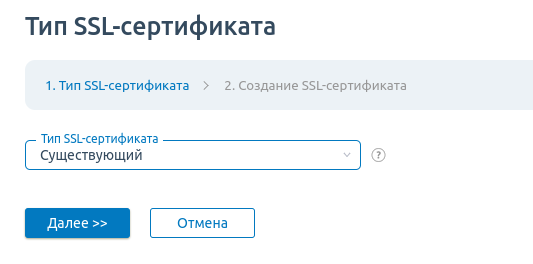
Вводите любое имя, — в том числе и то, что было на стартовом сервере.
Копируйте текст в соответствующих полях и вставляйте в поля в диалоговом окне целевого сервера.
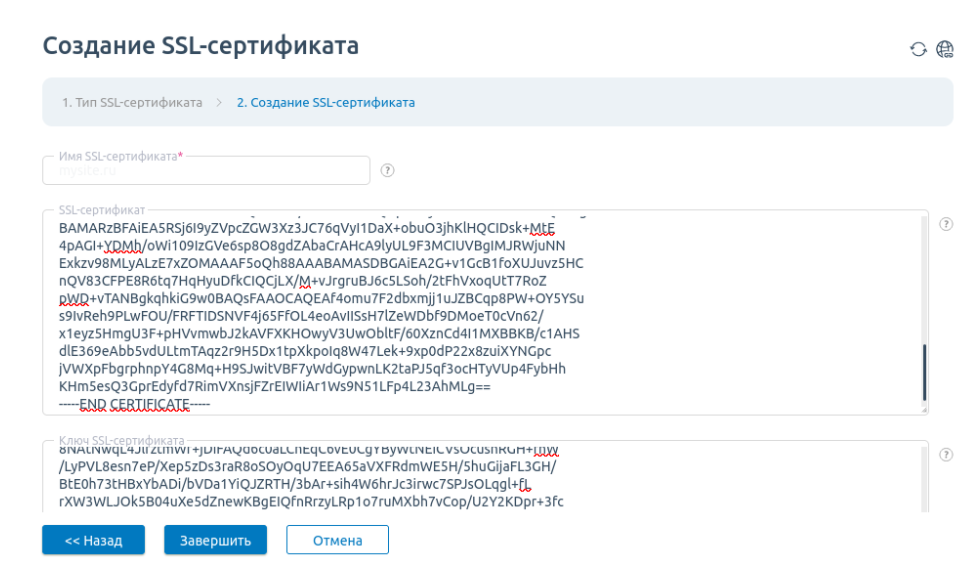
Нажмите «Завершить».
Откройте в категории WWW-домены опцию «Изменить», и в списке поля «SSL-сертификат» выбирайте вариант, который только что создали. Нажмите «Ок».
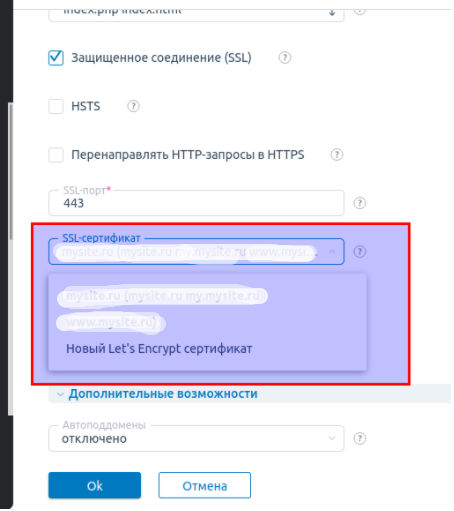
Мы что-то упустили или в чем-то ошиблись?
Напишите об этом в комментариях, мы с удовольствием ответим на них.
Подписывайтесь на наш телеграмм - канал t.me/freehostua, чтоб быть в курсе новых полезных материалов. Смотрите наш Youtube канал на youtube.com/freehostua.
Дата-центр FREEhost.UA предлагает качественный VPS с ISPManager 6. При помощи удобной панели управления несколькими нажатиями мышки Вы можете создать сервер Centos 7 + ISPManager 6 либо Debian 10 + ISPManager 6.
|
Дата: 19.08.2021 Автор: Евгений
|
|



Авторам статьи важно Ваше мнение. Будем рады его обсудить с Вами:
comments powered by Disqus