
Оглавление
- Настройка разрешений удаленного доступа подключений к Windows Server 2016
- Подключение по RDP из клиента на базе операционной системы Ubuntu
- Установка Remmina в Centos 7
- Установка Remmina в Debian 10
- Установка xRDP в системе Ubuntu
- Установка xRDP в системе Centos 7
- Диагностика
Службы удаленных рабочих столов - это компонент операционной системы Windows, который позволяет пользователю удаленно получать доступ к данным и приложениям на другом компьютере по сети. Службы удаленных рабочих столов используют протокол удаленного рабочего стола (RDP) и впервые были представлены в Windows NT 4.0 (в качестве служб терминалов). Удаленный рабочий стол может использоваться для удаленного входа на другой компьютер, а также для доступа к рабочему столу, данным, приложениям и даже удаленного управления им. Однако удаленный рабочий стол доступен не во всех версиях Windows.
Удаленный рабочий стол RDP и VNC - два популярных протокола для обмена рабочими столами на основе графического интерфейса. Мы уже рассматривали с вами подключение по VNC. Средство просмотра VNC и сервер, работающий в разных операционных системах, могут взаимодействовать, поскольку VNC не зависит от платформы. Клиенты VNC и серверы VNC доступны для многих операционных систем. Сервер VNC может одновременно обслуживать несколько клиентов VNC и в основном используется для таких целей, как доступ к рабочему компьютеру из дома и предоставление удаленной технической поддержки. RDP и VNC могут быть использованы для удаленного входа на другой компьютер и доступа к рабочему столу, данным, приложениям и даже удаленного управления им но преимуществ у RDP больше.
На сегодняшний момент также существует также реализация xRDP - инструмент с открытым исходным кодом, который позволяет пользователям получать доступ к удаленному рабочему столу Linux через RDP не только из Windows, а также принимает соединения от других клиентов RDP.
Какие же основные отличия VNC и RDP?
VNC просто отправляет необработанные данные пикселей. Но протокол RDP способен отправлять графические примитивы, другими словами, он знает об элементах управления, и передается только информация об элементах управления, а VNC отправляет фактические изображения через сети. Из-за этого различия VNC относительно менее эффективен, чем RDP. Хотя с другой стороны, VNC очень гибок, и практически любой тип рабочего стола доступен с помощью VNC. VNC также лучше подходит для технической поддержки, поскольку позволяет совместно использовать сеанс на целевой машине.
Протокол RDP от MS является продолжением стандарта ITU (T.128), который можно приобрести онлайн. RDP реализует множество методов экономии пропускной способности, которые дополняют друг друга и делают его очень эффективным при низкой пропускной способности.
С другой стороны, VNC имеет очень простые методы сжатия: он будет посылать блоки bitmap, которые изменились, и будет использовать основные типы сжатия, от RLE до jpeg, чтобы эффективно передавать эти блоки.
VNC в основном не имеет никаких знаний о базовых графических примитивах, используемых для построения экрана. Это делает его простым в использовании на любой машине, потому что он просто отслеживает изменения на экране bitmap.
RDP с другой стороны цепляется глубже в Windows API и способен оптимизировать свой поток на основе минимального количества информации, необходимой для генерации такого же обновления на клиенте.
1. Настройка разрешений удаленного доступа подключений к Windows Server 2016
Разрешения подключения, которые задаются в оснастке «Конфигурация» удаленных рабочих столов, также определяют действия, которые данный пользователь может выполнять через оснастку Диспетчер служб удаленных рабочих столов. Например, пользователь должен иметь как минимум специальное разрешение доступа «Удаленное управление», чтобы удаленно управлять сеансом пользователя с помощью оснастки Диспетчер служб удаленных рабочих столов.
Выберите панель управления и сделайте поиск «рабочий стол», среди результатов поиска выберите «Разрешение удаленного доступа к компьютеру»
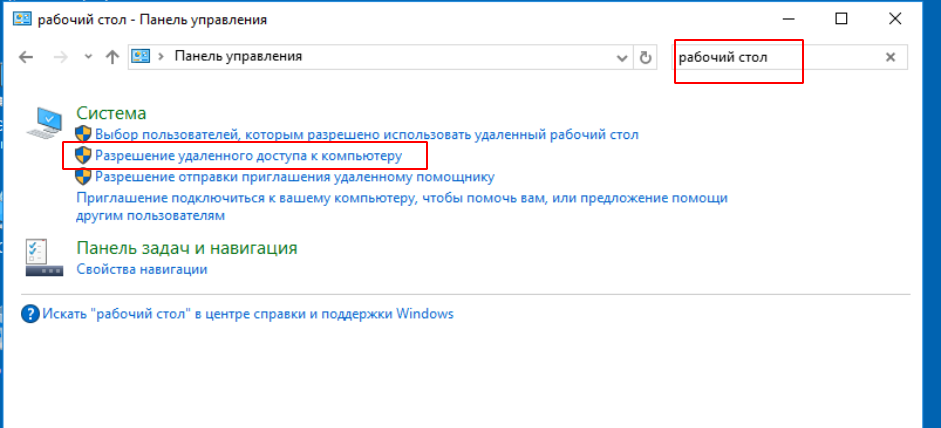
В окне свойства системы отметить опцию «Разрешить удаленные подключения к этому компьютеру»
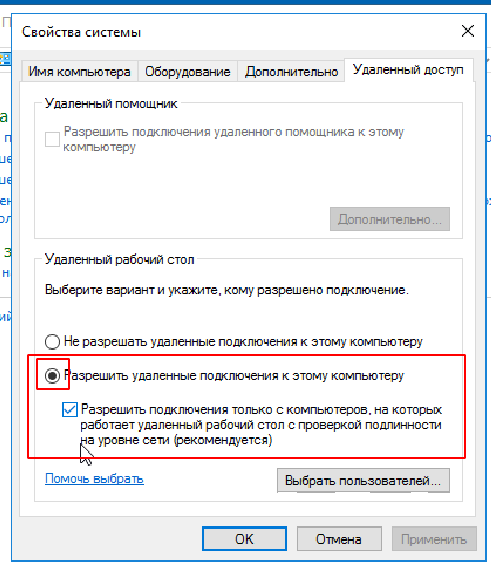
Также дополнительно можно указать каким учетным записям — пользователям разрешен доступ.
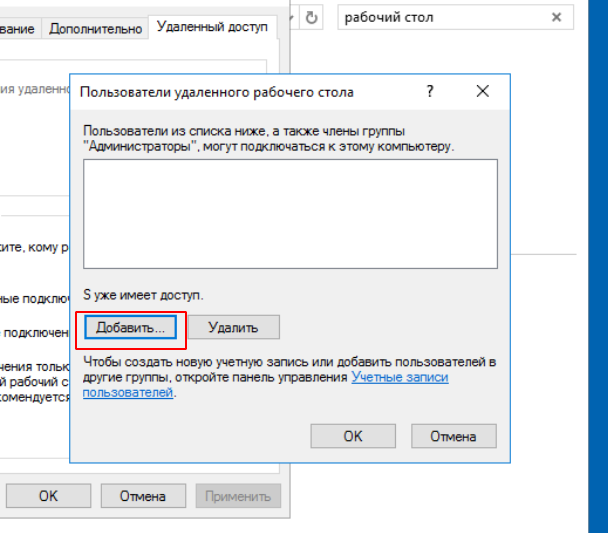
2. Подключение по RDP из клиента на базе операционной системы Ubuntu
Как мы и говорили официального клиента RDP для систем на базе linux нет, но они существуют. Мы будем использовать Remmina. Обычно она включена в поставку системы Ubuntu, и для вызова достаточно просто найти через поиск
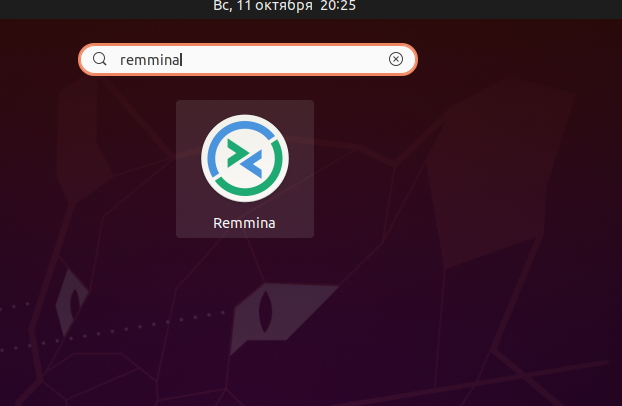
Если клиент отсутствует его несложно установить:
# Подключение дополнительного репозитория launchpad.net $ sudo add-apt-repository ppa:llyzs/ppa & sudo apt-get update; # Устанавливаем Remmina $ sudo apt-get install remmina $ sudo apt-get install remmina remmina-plugin-rdp libfreerdp-plugins-standard
После запуска мы создадим новое подключение к нашему тестовому Windows Server

Основные параметры в настройках это:
- протокол — RDP
- сервер — IP адрес сервера или его доменное имя
- Имя пользователя и пароль — учетная запись на windwos Server которой разрешен удаленный доступ.
В зависимости от возможностей графической карты установленной на сервере, выбираете дополнительные настройки дисплея и дополнительных опций.
Протокол RDP имеет недостатки связанные с безопасностью поэтому очень хорошо когда снаружи на входе в сеть с вашим сервером есть защищенный шлюз к примеру с установленным ssh. Использование ssh туннеля повысит безопасность вашего соединения.
При первом подключении к удаленному рабочему столу, после успешной авторизации вы получите уведомление о неуспешной проверке подлинности удаленного компьютера. Сессия на стороне сервера шифруется по умолчанию с помощью SSL-сертификата который сгенерирован самим же сервером, а не авторизованным центром сертификации. Примите сертификат и при следующем подключении, предупреждение не будет появляться.
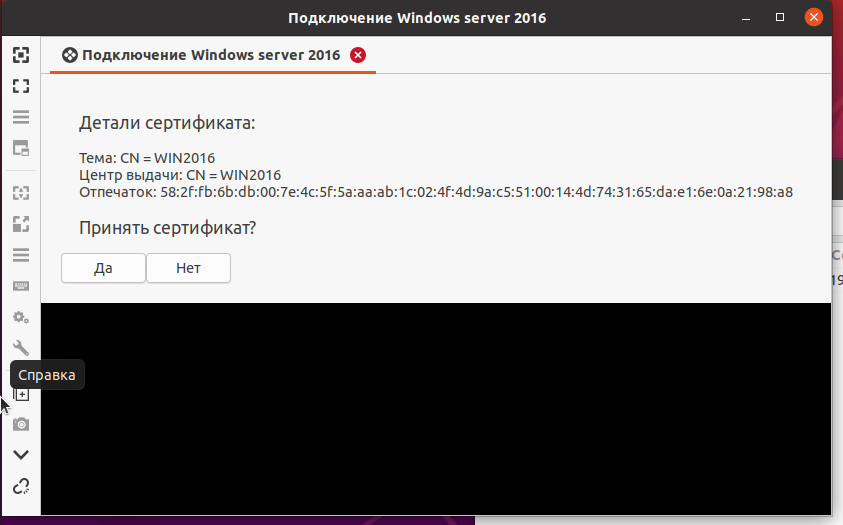
Сейчас начиная Windows Server 2008 R2 службы удаленных рабочих столов переименованы в Remote Desktop Services.
Remote Desktop Gateway - роль, которая использует RDP через HTTPS, для установки безопасного соединения. Преимущество в том, что не нужно устанавливать VPN-соединение с корпоративной сетью перед сервером терминалов.
Вместо этого они подключаются к серверу терминалов через шлюз:
- позволяет подключаться к внутренним сетевым ресурсам , используя зашифрованное соединение, без VPN;
- шлюз с комплексной конфигурацией безопасности, контроль доступа к определенным внутренним сетевым ресурсам;
- обеспечивает одноточечное RDP-соединение и не позволит пользователям получать доступ ко всем в сетевым ресурсам;
- шлюз позволит подключиться к сетевым ресурсам за брандмауэром и между NAT;
- диспетчера шлюза позволит настроить политики авторизации для удаленных пользователей при подключении к внутренним сетевым ресурсам;
- диспетчер шлюза поможет отслеживать состояние шлюза и события неудачных попыток подключения.
При успешном подключении Вы увидите окно с рабочим столом Windows Server.
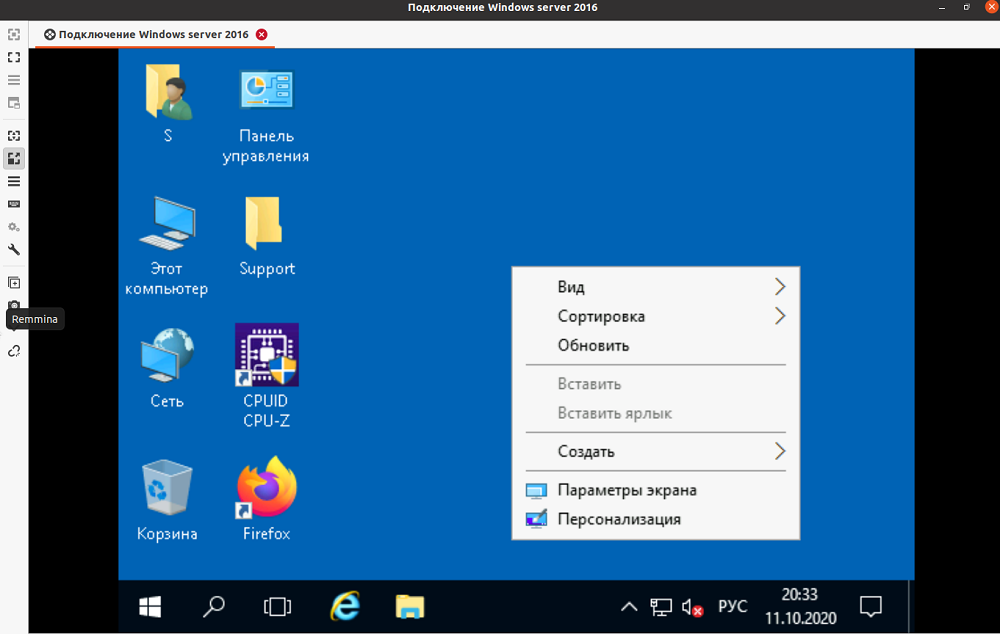
Основные инструменты работы с окном клиента Remmina расположены справа от окна:
- растянуть экран;
- развернуть на полный экран;
- переключить в режим масштабирования и другие.
3. Установка Remmina в Centos 7
Для установки Remmina используем консоль — терминал:
$ yum install epel-release $ yum install remmina
Дальнейшая настройка и подключение аналогично как у всех linux подобных систем.
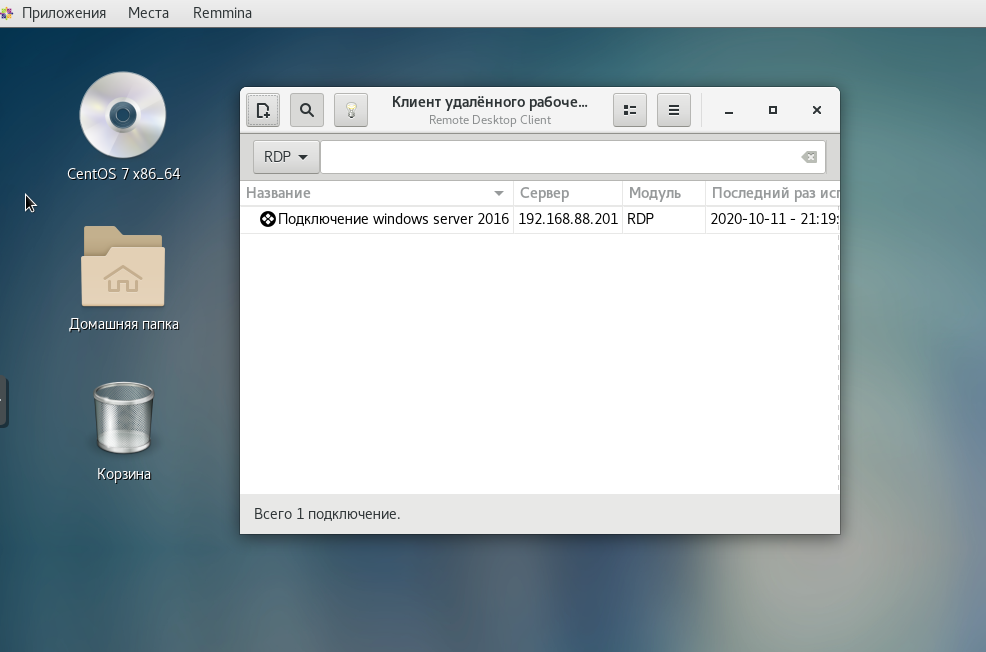
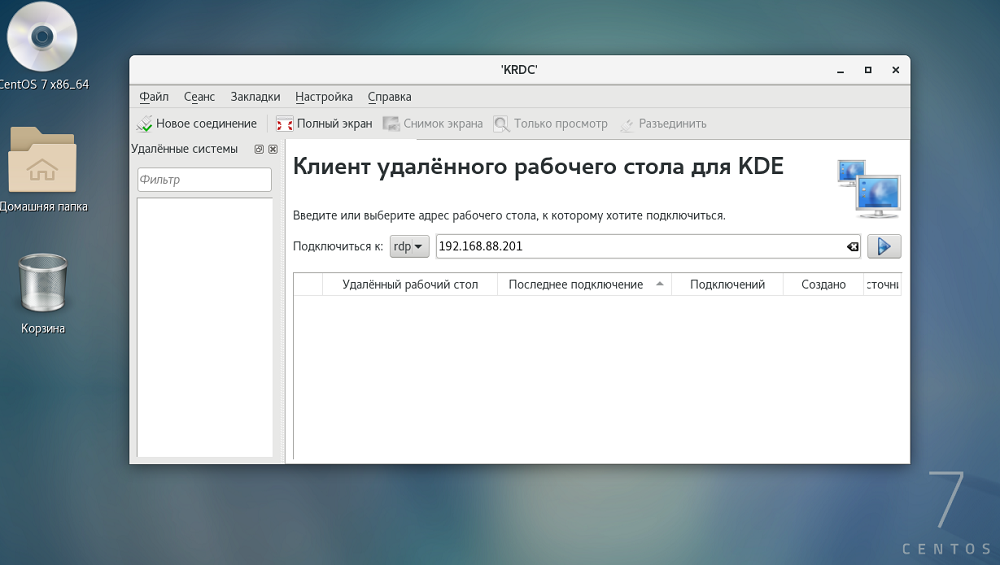
4. Установка Remmina в Debian 10
Установка Remmina может произведена из командной строки терминала
$ echo 'deb http://ftp.debian.org/debian stretch-backports main' | sudo tee --append /etc/apt/sources.list.d/stretch-backports.list >> /dev/null $ sudo apt update $ sudo apt install -t stretch-backports remmina remmina-plugin-rdp remmina-plugin-secret remmina-plugin-spice
Также установка доступна из Synaptic. Для этого перейдите Система → Администрирование → Менеджер пакетов Synaptic

5. Установка xRDP в системе Ubuntu
Основные требования к сервису Xrdp
пакеты xrdp и xorgxrdp
слушает 3389 / tcp. Убедитесь, что ваш брандмауэр принимает соединения
Установка из консоли системы:
$ sudo apt install xrdp
Создать файл 02-allow-colord.conf
$ vim /etc/polkit-1/localauthority.conf.d/02-allow-colord.conf
Содержимое файла 02-allow-colord.conf
polkit.addRule(function(action, subject) {
if ((action.id == “org.freedesktop.color-manager.create-device” || action.id ==
“org.freedesktop.color-manager.create-profile” || action.id ==
“org.freedesktop.color-manager.delete-device” || action.id ==
“org.freedesktop.color-manager.delete-profile” || action.id ==
“org.freedesktop.color-manager.modify-device” || action.id ==
“org.freedesktop.color-manager.modify-profile”) &&
subject.isInGroup(“{group}”))
{
return polkit.Result.YES;
}
});
перезапуск службы xrdp
$ systemctl restart xrdp
Делаем автозапуск службы после перегрузки сервера
$ systemctl enable xrdp
Добавим правила брандмауера
$ ufw enable $ ufw allow 3389/tcp
6. Установка xRDP в системе Centos 7
Обязательно установите репозитории Epel прежде всего
$ rpm -Uvh https://dl.fedoraproject.org/pub/epel/epel-release-latest-7.noarch.rpm
Теперь установите пакеты xrdp
$ yum update && yum -y install xrdp tigervnc-server
Добавьте правило в брандмауэр
На Centos / RedHat ufw не работает, а работает firewalld
$ firewall-cmd --permanent —zone=public --add-port=3389/tcp
Затем перезагрузите брандмауэр
$ firewall-cmd --reload
Теперь включаем и перезапускаем службу xrdp
$ systemctl enable xrdp && systemctl restart xrdp
Проверяем подключение с Windows системы по протоколу RDP
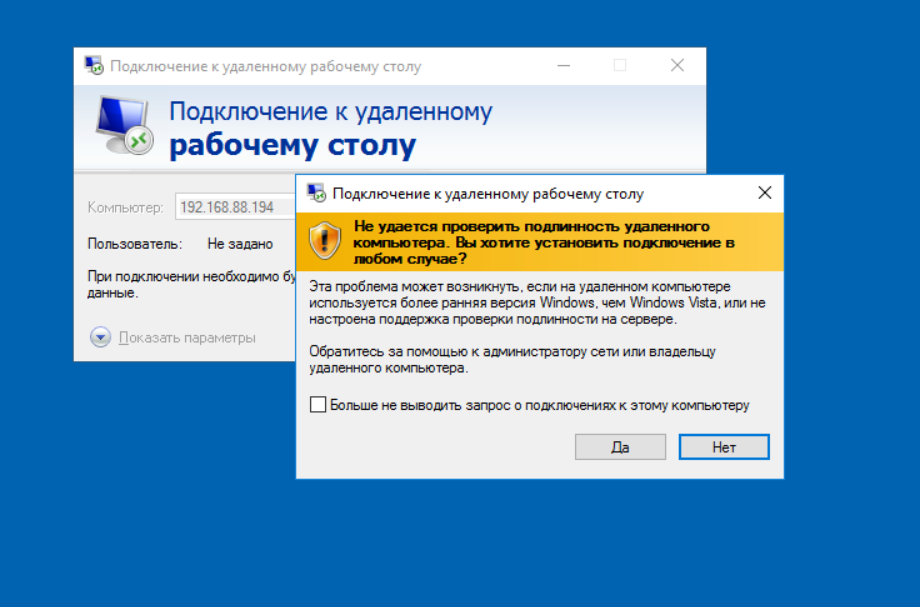

Рабочий стол Centos 7
Диагностика
Если не удается подключиться к виртуальной машине Linux с помощью клиента удаленного рабочего стола, используйте netstat на виртуальной машине Linux, чтобы убедиться, что она прослушивает RDP-подключения:
$ sudo netstat -plnt | grep rdp
Просмотрите журналы в папке /var/log на виртуальной машине Ubuntu, чтобы узнать, почему служба не отвечает.Вы также можете проверять системный журнал на предмет ошибок во время попыток подключения к удаленному рабочему столу:
$ tail -f /var/log/syslog
В других дистрибутивах Linux, например Red Hat Enterprise Linux и SUSE, способы перезапуска служб и расположение файла журнала могут отличаться.
Если ответ не поступает в клиент удаленного рабочего стола, а события не отображаются в системном журнале, это означает, что трафик с удаленного рабочего стола не достигает виртуальной машины. Проверьте правила групп безопасности сети и убедитесь, что в их числе есть правило, разрешающее трафик по протоколу TCP через порт 3389.
Лучше всего разместить сервер для удаленной совместной работы в дата-центре, а не в офисе. Ведь дата-центр обеспечивает гарантированный доступ к сети Интернет 24/7, бесперебойное электропитание и постоянные климатические условия для оборудования. У наc Вы так же можете арендовать сервер с ОС Windows или Linux. Если в процессе настройки сервера у вас возникнут вопросы, наша техническая поддержка готова прийти на помощь круглосуточно.
|
Дата: 23.10.2020 Автор: Сергей
|
|



Авторам статьи важно Ваше мнение. Будем рады его обсудить с Вами:
comments powered by Disqus