Воспользовавшись этой инструкцией Вы легко сможете установить Wordpress самостоятельно. Мы так же вкратце раскажем о том как использовать удобный FTP клиент Filezilla.
Для начала вам нужен домен и хостинг. Поскольку для работы CMS требуется база данных MySQL Freehost подойдет тариф “Выгодный” и выше. Установку мы начнем с со скачивания движка с официального сайта CMS https://ru.wordpress.org/download/
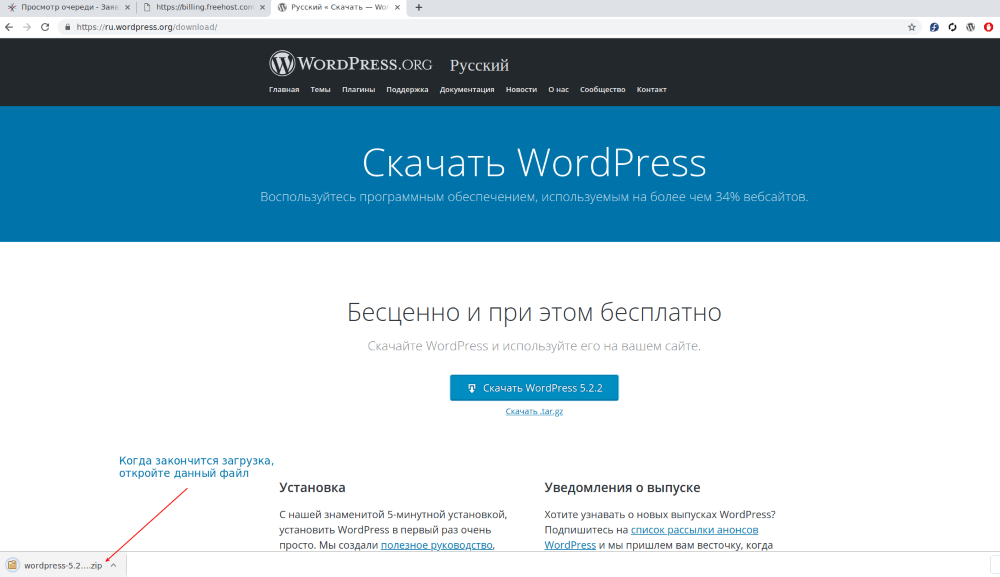
Загружаем последнюю версию CMS в виде архива. Необходимо распаковать архив или перетащить содержимое в любое удобное место на компьютере. Вы получите примерно такой перечень каталогов.
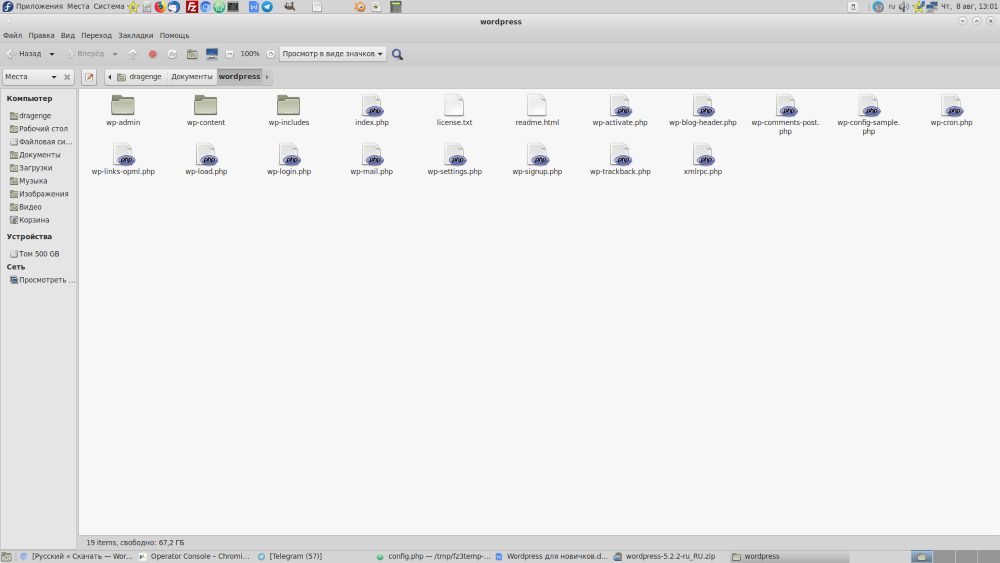
Загрузка файлов Wordpress на хостинг
Теперь нам нужно загрузить файлы на FTP, для этого воспользуемся FTP клиентом. Устанавливаем Filezilla с официального сайта для операционной системы которую вы используете. https://filezilla.ru/get/
Вот как выглядит интерфейс данной программы.

Для входа на FTP нам потребуется логин, пароль и адрес FTP сервера. Если вы не смогли найти их в письме при регистрации хостинга, не беда. Можно всегда создать новый аккаунт или поменять пароль на старом. На Фрихост это можно сделать по ссылке https://admin.freehost.com.ua/index.php?1 и изменить к примеру пароль основного аккаунта. Сервер (хост) можно взять сверху, например ftp.s52.freehost.com.ua
Теперь давайте настроим FTP аккаунт.
Нажимаете на иконку с тремя компьютерами (менеджер сайтов) или заходите на Файл - Менеджер сайтов. Откроется новое окно, нужно будет ввести информацию как на снимке экрана ниже.
- Хост, используйте тот который используется для вашего аккаунта, узнать можно в разделе Управление FTP.
- Шифрование изменить на “Использовать обычный FTP”.
- Обычно логином является логин админ панели.
- Пароль от FTP аккаунта, его вы можете поменять в разделе Управление FTP.

Соединение с FTP выполнено, теперь можем загружать файлы. Для этого нажимаем кнопку “Соединиться”. Если авторизация прошла успешно Вы увидите каталог с файлами хостинга.
Предположим мы будем устанавливать CMS WordPress для сайта vashsite.com.ua. В таком случае корневым каталогом, в котором должны находиться все файлы будет каталог www.vashsite.com.ua Используя FTP клиент переходим в этот каталог и уже туда перенести файлы из папки Wordpress которую вы распаковали на компьютер. Сделать это можно просто выделив все файлы внутри папки и перетащив их внутрь окна Filezilla, начнется загрузка. Вот так это выглядит.

Если в время загрузки возникла ошибка и не все файлы были загружены на сервер, выполняем следующие действия:
- нажимаем на “неудавшееся передачи”;
- правой кнопкой мыши на верхнюю часть со значком сервера - “отчистить все и получить снова”;
- возвращаемся в “файлы в задания” и нажимаем правой кнопкой на ту же иконку , выбираем “выполнить задание”.
Установка Wordpress
После того как все файлы будут загружены можно переходть к установке Wordpress. Для начала этого процесса откройте в бразуере сайт http://vashsite.com.ua
Инсталятор Wordpress автоматически проведет по шагам настройки CMS. Нужно будет только отвечать на вопросы и заполнять требуемые поля.
На первом шаге установки Ві увидите следующее окно:

Нажимаем “Вперед” и переходим к шагу где нужно указать название базы данных. Данные можете получить на хостинге. В панели управления Фрихост это раздел MySQL. Делаем следующее:
- Переходим в раздел “Создание/удаление баз”. Тут указываем название которую хотим создать. В этом же разделе можно посмотреть имя сервера баз данных “ваш сервер баз данных”. Его нужно вписать в одноименное поле установки Wordpress

- Переходим в раздел “Управление пользователями”. Нажмите “добавить пользователя” и заполните данные. Запомните или запишите пароль пользователя, он нам потребуется.
- Заходим в раздел “Управление доступом”.

Нажмите “назначить привилегии”, выберете базу данных и пользователя которых вы создали ранее и нажмите “добавить”. Теперь у вас есть все данные, чтобы заполнить форму установки. Префикс оставляйте тот же. Имя базы данных - это то что вы создавали в разделе “Создание/удаление баз”.
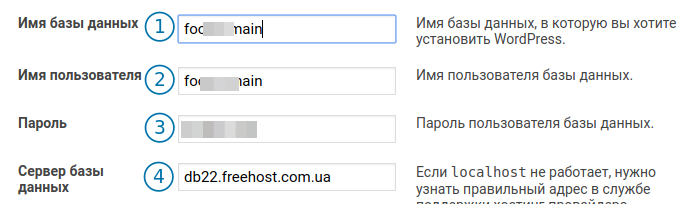
Нажимаем кнопку “отправить”. Если все заполнено верно вы увидите окно где написано что все в порядке и можно переходить к установке Wordpress.
На этом этапе указываем свои данные, будут использоваться для работы CMS.

Установка завершена!
Возможности CMS Wordpress
После завершения установки появляется авторизационная форма Wordpress. Для входа используйте имя пользователя и пароль, которые Вы указывали во время инсталяции. Форма атворизации выглядит следующим образом.

В случае успешного входа вы попадаете в административную часть где у вас огромные возможности для создания сайтов. Вот некоторые из них:
- Записи, это по своей сути статьи или небольшие страницы, их можно объединять общими темами (рубриками).
- Медиа файлы это управление всеми картинками и видео которые вы загружаете через записи и статьи или можно напрямую загрузить в этом разделе.
- На страницах обычно размещаются большие блоки сайта и информация, например Контакты, О нас, Информация и так далее.
- Комментарии — Раздел предназначенный для управления коментариями на странице. Тут Вы можете разрешить/запретить коментарии на странице, редактировать и удалять оставленные отзывы.
- Тут размещается раздел с темами и редактированием внешнего вида сайта.
- Плагины это мощный раздел который может сильно расширить функционал как админ части так и сайта.
- Можно управлять пользователями, создавать несколько пользователей, например пару администраторов или редакторов, а так же управлять пользователями которые могут регистрироваться на сайте (если включена такая настройка).
- Настройки - тут расположены все основные настройки Wordpress.
- Это просто несколько плагинов которые имеют управление через админ панель. Очень удобно.

Советую вам посмотреть на все разделы, создать пару страниц и записей, изучить админ панель. В следующем разделе расскажем как подключить некоторые удобные плагины, что с ними можно сделать и как быстро и легко можно создать сайт.
Как видите ничего сложного с установкой нету. Но если хочется совсем просто, тогда можно воспользоваться автоустановкой Wordpress в панели управления FREEhost.UA. Для этого зайдите в панель управления хостинга Фрихост, раздел “Управление сайтом - Управление популярными CMS”.
|
Дата: 16.08.2019 Автор: Тимур
|
Рекомендуемые статьи по теме:
- Дайджест уязвимостей плагинов WordPress за ноябрь 2021
- Простой способ как сделать резервную копию сайта на WordPress с помощью плагина Duplicator - инструкция
- Критические недостатки RCE в плагине «PHP Everywhere» затрагивают тысячи сайтов WordPress
- Как поменять пароль администратора в CMS Joomla?
- Что нужно сделать сразу после запуска сайта Joomla?



Авторам статьи важно Ваше мнение. Будем рады его обсудить с Вами:
comments powered by Disqus