В этой статье я хочу продолжить тему создания сайтов с использованием популярной системы CMS WordPress. В ходе повествования коснусь выбора темы, выбора плагинов, создания первых страниц. Если Вы не знаете как правильно установить WordPress на хостинг, читайте нашу прошлую статью посвященную этой теме.
Выбор темы WordPress
Итак, скорее всего, вы уже знаете, как примерно будет выглядеть ваш сайт, какие у него будут элементы, функционал и, возможно, текст. В любом случае первым шагом вам нужно выбрать шаблон вашего сайта. Для оформления темы применяют графический дизайн, который будет удобен посетителю. Можно выбрать уже установленные шаблоны из списка, например: Twenty Seventeen, Twenty Nineteen и Twenty Sixteen. И да, находятся они все вот тут:
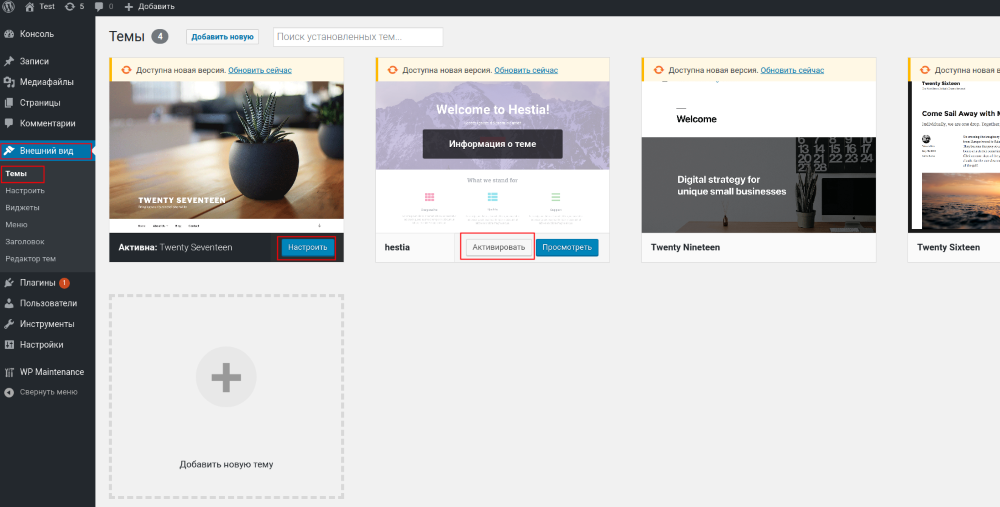
Чтобы выбрать другую тему, вам нужно нажать кнопку «Активировать». При нажатии кнопки «Настроить» в активированной теме, можно перейти в специальный режим базовых графических настроек. Благодаря ему можно выбрать логотип сайта, название, иконку и короткую информацию, цвета, меню, виджеты и т.д.
Если вы захотите выбрать новую тему WordPress из тысячи доступных, например, потому, что не понравились стандартные, нажмите «Добавить новую». Откроется каталог с доступными шаблонами – кстати, у некоторых есть платная версия Pro с расширенным функционалом.

Сразу установить понравившуюся тему можно, наведя на нее курсор и нажав «Установить». После этого действия сразу же появится кнопка «Активировать».
Можно выбрать тему, применив фильтры по популярным и недавно добавленным темам или даже использовав фильтр характеристик. Я думаю, что среди множества тем всегда можно найти ту, которая будет вам по душе.
Выбор плагинов WordPress
Следующий шаг – управление плагинами. Плагины – это небольшие дополнительные надстройки или php скрипты, которые помогают нам в работе и разработке сайта на WordPress и расширяют его функционал. Примерами плагинов могут быть: конструктор страниц, контактная форма, карты и так далее. Могу посоветовать полезные часто используемые плагины WP. С остальными можно познакомиться позже, самостоятельно. Управление плагинами можно найти тут.

Управлять плагинами достаточно просто, любой plugin можно активировать, деактивировать или удалить. При установке его обычно можно сразу активировать. Деактивированные плагины не работают, а просто ожидают активации. Также у некоторых плагинов есть настройки, с которыми мы ознакомимся позже. Плагины, как и темы бывают платные и бесплатные. Никогда не используйте взломанные выерсии плагинов и плагины неизвестных производителей.
Для установки нового плагина нужно возле названия раздела нажать кнопку «Добавить новый». Появится список (по аналогии с темами), и так же легко можно выбрать плагин, а далее установить и активировать его.
Но давайте мы воспользуемся поиском плагинов. Первое, что нам понадобится, – Elementor – удобный конструктор сайтов, к которому потом можно будет прикрутить дополнительные возможности. Далее, потребуются плагины Contact form 7, Akismet Anti-Spam и Yoast SEO. Если вы создаете интернет-магазин, то добавьте еще плагин WooCommerce. У вас должно появиться несколько новых пунктов меню.
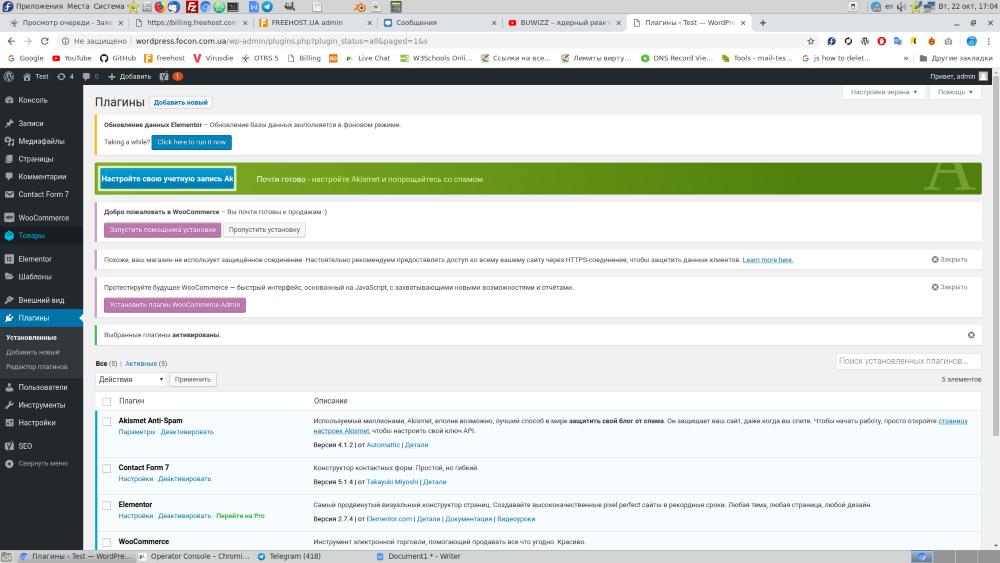
Появятся и несколько полей сверху для настройки плагинов: давайте воспользуемся этими кнопками, чтобы попасть в быстрые настройки. Теперь функционал вашего сайта на WordPress расширен – можно приступать к созданию контента.
Создание страниц на WordPress
Перейдем в раздел «Страницы». Войдя в него, мы увидим существующие страницы, которые можно редактировать. В разделе также можно добавить новую страницу. Для этого воспользуемся кнопкой «Добавить новую».
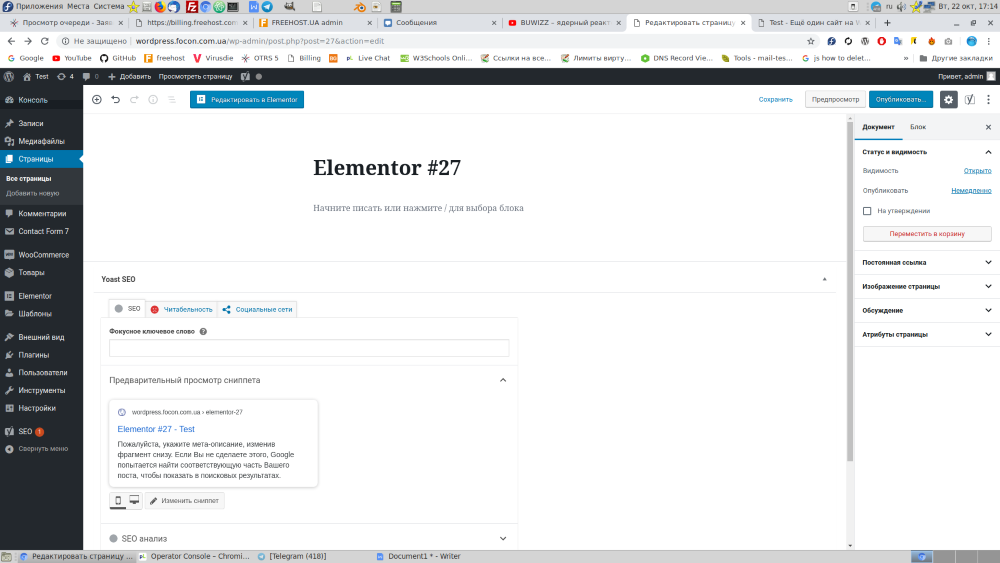
По поводу элементов редактора хочу добавить, что есть специальная кнопка «Опубликовать». Это означает, что страница, которую вы создали, должна быть доступна к просмотру. Если более подробно: при создании страница, до публикации на сайте, сохраняется в черновики – место, где она не будет доступна другим пользователям.
Там, где написано «Elementor #.», означает что это заголовок страницы. Например, это может быть главная страница, новости или другой раздел.
Но перейдем к редактированию. Нажмите «Редактировать в Elementor» – вы перейдете в конструктор страницы. Дождитесь его загрузки. В нем, как и в констрикторе, можно писать страницу по блокам. Также вы сразу увидите, как она будет выглядеть на вашем сайте. Вот, например:

А вот как она выглядит на сайте:
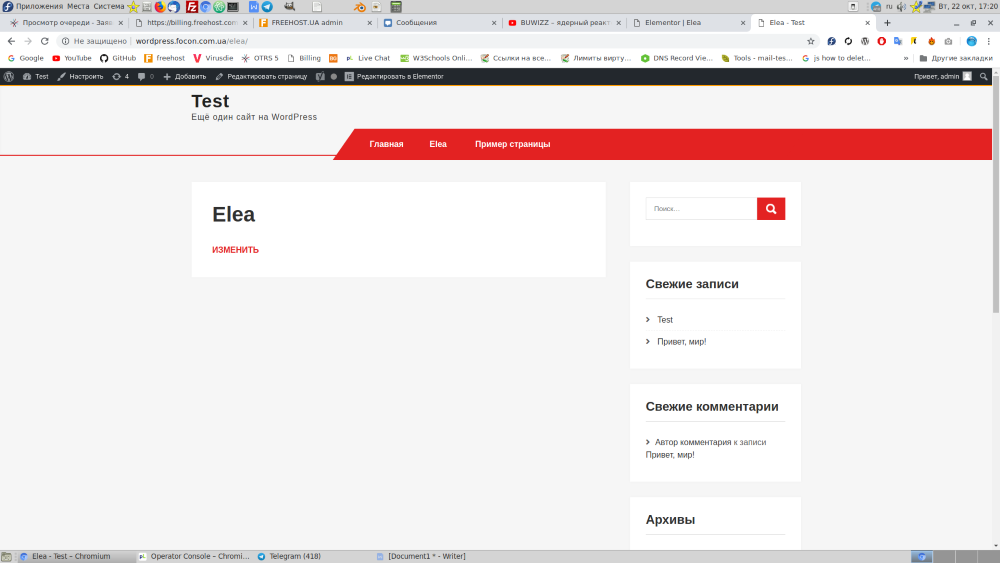
Кнопку «Изменить» видно только тогда, когда вы зашли в качестве администратора.
Таким образом можно создать почти любую страницу, которая вам будет необходима.
Создание записей
Теперь рассмотрим еще один важный элемент WordPress – записи. Записи – это небольшие статьи, которые можно объединить в рубрики. Рубрика –это общая тема, по которой статьи можно искать и сортировать. Рассмотрим панель записей: она очень похожа на панель «Страницы».

Вы можете создать новую запись, а также изменить или удалить существующую. Управление рубриками доступно в одноименном разделе «Рубрики». При создании страницы, вы можете выбрать их в редакторе с правой стороны во вкладке Рубрики, а также добавить прямо оттуда новую. Вот как выглядит редактор записей:

Он очень похож на редактор страниц. Чтобы быстро создать нужную запись, можно использовать конструктор страниц Elementor. А чтобы отображать записи на одной из страниц, нужно пойти по такому пути:
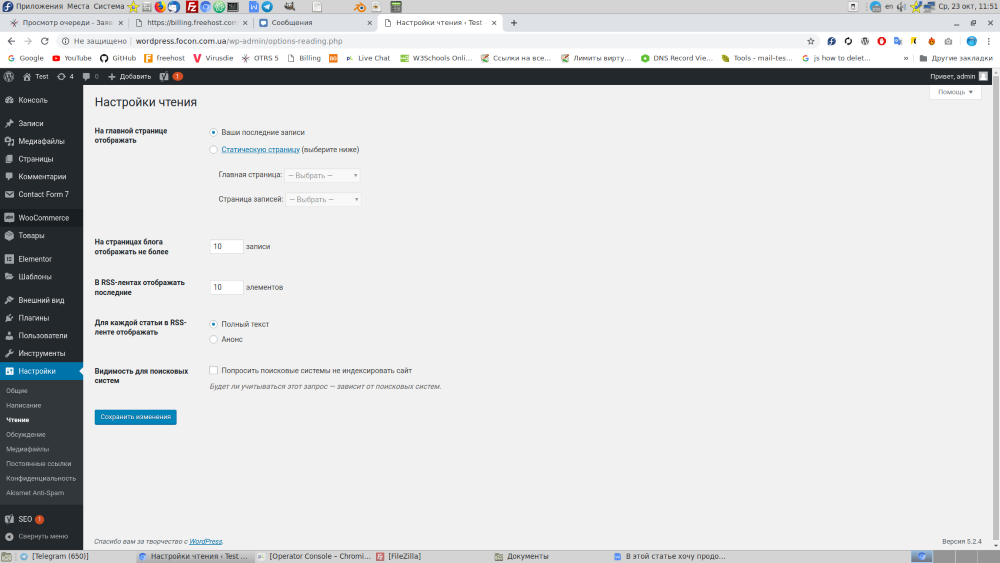
В этой части меню вы можете изменять настройки страницы, которая будет отвечать за «Главную» и за страницу с записями. На главной странице по умолчанию отображаются последние вами опубликованные записи.
В следующей статье будет описано, как работать с медиафайлами и интернет-магазином, используя плагин WooCommerce.
FREEhost.UA предоставляет качественный хостинг. У нас Вы можете заказать WordPress хостинг от 66.5 грн. в месяц. Мы уверены в качестве своих услуг, поэтому 7 дней можно тестировать совершенно бесплатно.
|
Дата: 25.10.2019 Автор: Тимур
|
|
Рекомендуемые статьи по теме:
- Как защитить и укрепить свой сайт на WordPress: практики, советы, инструкции
- Установка и настройка CMS 1C Bitrix на хостинг. Пошаговая инструкция
- Критическая уязвимость WordPress-плагина Ninja Forms: разработчики устранили угрозу
- 7 плагинов для кэширования сайта на Wordpress
- Установка Wordpress на Debian 10. Инструкция



Авторам статьи важно Ваше мнение. Будем рады его обсудить с Вами:
comments powered by Disqus